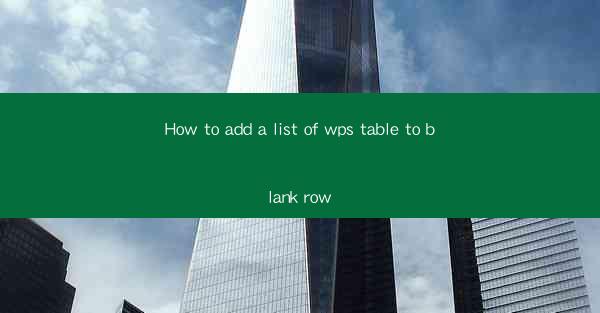
How to Add a List of WPS Table to a Blank Row
Adding a list of items to a blank row in WPS Table can be a straightforward process, but it requires a bit of understanding of the software's features and functions. Whether you're creating a simple to-do list or a complex database, this guide will walk you through the steps to add a list to a blank row in WPS Table.
Understanding WPS Table
Before diving into the specifics of adding a list to a blank row, it's important to have a basic understanding of WPS Table. WPS Table is a spreadsheet program that is part of the WPS Office suite. It offers many of the same features as Microsoft Excel, including the ability to create tables, perform calculations, and format data.
Key Features of WPS Table
- Creating Tables: WPS Table allows you to create tables with rows and columns, making it easy to organize and display data.
- Formatting: You can format cells, rows, and columns to make your data more visually appealing and easier to read.
- Calculations: WPS Table includes a wide range of functions and formulas that you can use to perform calculations on your data.
- Data Validation: You can set rules to validate data entered into your table, ensuring that it meets certain criteria.
Preparing Your Table
Before you can add a list to a blank row, you need to prepare your table. This involves setting up your table structure, entering any existing data, and ensuring that your table is formatted correctly.
Setting Up Your Table Structure
- Number of Rows and Columns: Determine how many rows and columns you need for your table. This will depend on the type of data you're working with.
- Column Widths: Adjust the widths of your columns to ensure that your data fits comfortably within each cell.
- Row Heights: Adjust the heights of your rows to accommodate the tallest entry in each row.
Entering Existing Data
- Data Entry: Enter any existing data into your table. This can be done manually or by importing data from another source.
- Data Validation: Use data validation rules to ensure that the data entered meets your criteria.
- Formatting: Format your data to make it more readable and visually appealing.
Formatting Your Table
- Cell Formatting: Format individual cells to highlight important data or make it easier to read.
- Row and Column Formatting: Format entire rows or columns to create a consistent look throughout your table.
- Table Formatting: Apply a table style to your entire table to give it a professional appearance.
Adding a List to a Blank Row
Once your table is prepared, you can add a list to a blank row. This can be done in several ways, depending on your needs.
Using the Insert Row Function
- Select the Row: Click on the row below where you want to add the list.
- Insert Row: Go to the Insert tab and click on Insert Row Below. This will insert a new row below the selected row.
- Enter List Items: Enter each item in the list into the new row, one item per cell.
Using the Fill Handle
- Select the Row: Click on the row below where you want to add the list.
- Drag the Fill Handle: Hover over the bottom-right corner of the selected cell until the cursor changes to a plus sign.
- Drag Down: Click and drag the fill handle down to the number of rows you want to add to your list.
Using the Paste Special Function
- Select the Row: Click on the row below where you want to add the list.
- Copy List: Select the list you want to add and copy it.
- Paste Special: Right-click on the selected row and choose Paste Special. Select Values and click OK.
Formatting Your List
Once you've added your list to a blank row, you may want to format it to make it more visually appealing and easier to read.
Aligning Text
- Center Alignment: Select the cells containing your list and go to the Home tab. Click on Center Alignment to center the text horizontally.
- Vertical Alignment: If you want to align the text vertically, click on Vertical Alignment and select the desired alignment option.
Adding Borders
- Select the Cells: Select the cells containing your list.
- Add Borders: Go to the Home tab and click on Borders. Choose the type of border you want to add.
Changing Font and Color
- Select the Cells: Select the cells containing your list.
- Change Font: Go to the Home tab and click on Font. Select the desired font, size, and style.
- Change Color: Go to the Home tab and click on Font Color. Select the desired color.
Saving Your Work
After adding your list to a blank row and formatting it, it's important to save your work.
Saving Your Table
- Save: Go to the File menu and click on Save. Choose a location to save your table and enter a file name.
- Save As: If you want to save your table with a different name or format, go to the File menu and click on Save As. Choose the desired format and click OK.
Conclusion
Adding a list to a blank row in WPS Table is a straightforward process that can be done in several ways. By understanding the key features of WPS Table, preparing your table, and using the appropriate functions to add and format your list, you can create a well-organized and visually appealing table. Whether you're creating a simple to-do list or a complex database, following these steps will help you achieve your goals.











