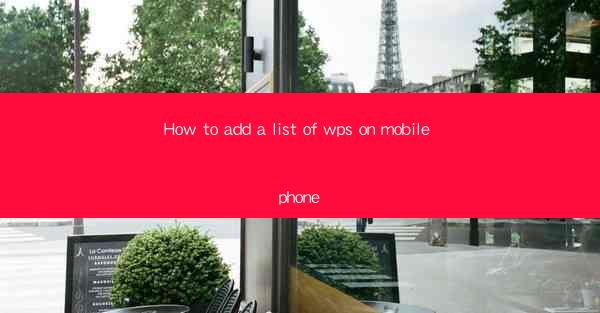
How to Add a List of WPS on Mobile Phone: A Comprehensive Guide
In today's fast-paced digital world, mobile phones have become an indispensable tool for both personal and professional use. With the increasing reliance on smartphones, the need to manage documents efficiently has never been greater. WPS Office, a versatile office suite, offers a wide range of functionalities that can enhance productivity on the go. This article aims to provide a comprehensive guide on how to add a list of WPS on your mobile phone, ensuring that you can access and manage your documents with ease.
Understanding WPS Office on Mobile
WPS Office is a popular office suite that includes word processing, spreadsheet, and presentation tools. It is known for its user-friendly interface and seamless integration with various devices. Before adding WPS to your mobile phone, it is essential to understand its features and capabilities. Here's a brief overview:
- Word Processing: Create, edit, and format text documents with ease.
- Spreadsheet: Manage and analyze data using powerful spreadsheet tools.
- Presentation: Design and deliver impressive presentations on the go.
- Cloud Storage: Access and sync your documents across multiple devices.
Downloading and Installing WPS Office
The first step in adding WPS to your mobile phone is to download and install the app. Here's how to do it:
1. Open the App Store: On your mobile phone, open the App Store (Google Play Store for Android users).
2. Search for WPS Office: Type WPS Office in the search bar and select the app from the search results.
3. Download and Install: Tap on the Install button and wait for the app to download and install on your device.
Creating a WPS Account
To make the most of WPS Office, it is recommended to create an account. This allows you to sync your documents across devices and access them from anywhere. Here's how to create a WPS account:
1. Open WPS Office: After installing the app, open it on your mobile phone.
2. Sign Up: Tap on the Sign Up button and choose your preferred method of registration (email, phone number, or social media).
3. Verify Your Account: Follow the instructions to verify your account and set up your password.
Adding Documents to WPS
Once you have installed WPS Office and created an account, you can start adding documents to the app. Here are several ways to do it:
- Import from Local Storage: Open the app and tap on the Import button. Select the documents from your local storage and add them to WPS.
- Cloud Storage Integration: If you have cloud storage services like Google Drive or Dropbox, you can integrate them with WPS and access your documents directly from the app.
- Scan Documents: WPS offers a scanning feature that allows you to convert physical documents into digital files within the app.
Organizing Your Documents
To ensure that you can find your documents easily, it is important to organize them effectively. Here are some tips:
- Create Folders: Group similar documents together by creating folders within WPS.
- Use Tags: Assign tags to your documents for easy categorization.
- Sort and Filter: Utilize the sorting and filtering options to arrange your documents based on date, size, or type.
Editing and Creating Documents
WPS Office provides a wide range of editing and creation tools that can help you work on your documents efficiently. Here's a brief overview:
- Formatting Text: Change font styles, sizes, and colors, as well as add bullet points and numbered lists.
- Inserting Images and Tables: Enhance your documents with images, tables, and other multimedia elements.
- Collaboration: Share your documents with others and collaborate in real-time.
Accessing Documents Offline
One of the standout features of WPS Office is its ability to access documents offline. This is particularly useful when you are in areas with poor internet connectivity. Here's how to enable offline access:
1. Download Documents: Before going offline, ensure that you have downloaded the documents you need to access.
2. Open the App: Open WPS Office and navigate to the downloaded documents.
3. Work Offline: You can now edit and create documents without an internet connection.
Syncing and Updating Documents
To keep your documents up to date across all your devices, it is important to sync them regularly. Here's how to sync your documents in WPS Office:
1. Open the App: Launch WPS Office on your mobile phone.
2. Sync: Tap on the Sync button and wait for the app to sync your documents with the cloud.
3. Update: Whenever you make changes to a document, WPS will automatically update it across all your devices.
Conclusion
Adding a list of WPS on your mobile phone can significantly enhance your productivity and efficiency. By following the steps outlined in this guide, you can easily manage your documents, collaborate with others, and access your files from anywhere. Whether you are a student, professional, or simply someone who needs to stay organized, WPS Office is a powerful tool that can help you achieve your goals.











