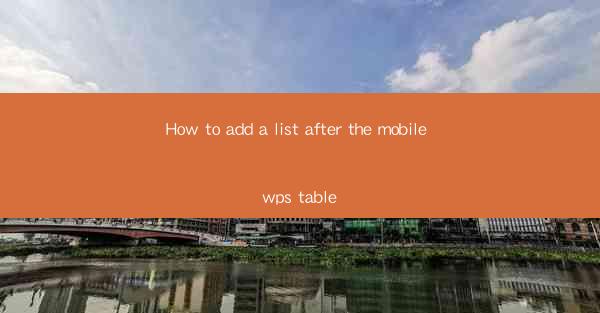
How to Add a List After the Mobile WPS Table: A Comprehensive Guide
In today's fast-paced digital world, the ability to efficiently manage and organize data is crucial. Mobile WPS Table, a versatile and powerful spreadsheet application, offers users the flexibility to create, edit, and share tables on the go. One common task that users often encounter is adding a list after a mobile WPS table. This article aims to provide a comprehensive guide on how to accomplish this task, catering to both beginners and advanced users. By the end of this article, you will have a thorough understanding of the process and be able to add lists seamlessly to your mobile WPS tables.
Understanding Mobile WPS Table
Before diving into the process of adding a list after a mobile WPS table, it is essential to have a basic understanding of the application. Mobile WPS Table is a mobile spreadsheet application that allows users to create, edit, and share tables on their smartphones and tablets. It offers a range of features, including formula calculations, data sorting, and filtering, making it a versatile tool for various data management tasks.
Preparing Your Mobile WPS Table
Before adding a list after your mobile WPS table, ensure that you have the following:
- A mobile device with the WPS Office app installed.
- An existing mobile WPS table with relevant data.
- Access to the internet for any additional resources or data.
Step-by-Step Guide to Adding a List After the Mobile WPS Table
1. Open the Mobile WPS Table
To begin, open the WPS Office app on your mobile device and navigate to the Table section. Here, you will find all the tables you have created or opened.
2. Select the Table
Tap on the table you want to add a list to. This will open the table in edit mode, allowing you to make changes.
3. Insert a New Row
To add a list, you need to insert a new row below the existing data. Tap on the Insert button at the top of the screen and select Insert Row.\
4. Format the New Row
Once the new row is inserted, you can format it to match the style of your table. You can adjust the row height, font size, and color to ensure consistency.
5. Add List Items
Now, it's time to add the list items to the new row. You can do this by typing directly into the cells or by using the List feature in the app. This feature allows you to create a bulleted or numbered list with ease.
6. Save Your Changes
After adding the list, make sure to save your changes. Tap on the Save button at the top of the screen to ensure that your work is not lost.
Tips and Tricks for Adding Lists
1. Use Templates
Mobile WPS Table offers a variety of templates that can help you create lists quickly. You can choose a template that matches your needs and customize it further.
2. Utilize Formulas
If you need to perform calculations on the list items, you can use formulas in the mobile WPS table. This feature allows you to automate calculations and save time.
3. Share Your Lists
Once you have created a list, you can easily share it with others. Mobile WPS Table allows you to export your table as a PDF, Excel, or CSV file, making it easy to share with colleagues or clients.
4. Collaborate in Real-Time
Mobile WPS Table supports real-time collaboration, allowing multiple users to edit the same table simultaneously. This feature is particularly useful when working on group projects.
5. Backup Your Data
To prevent data loss, it is essential to regularly backup your mobile WPS tables. You can do this by exporting the tables to your device's storage or using cloud storage services.
Conclusion
Adding a list after a mobile WPS table is a straightforward process that can enhance the organization and functionality of your data. By following the steps outlined in this article, you can add lists to your tables efficiently and effectively. Remember to explore the various features and tools available in Mobile WPS Table to further enhance your data management skills. With this guide, you are well on your way to becoming a proficient user of this powerful mobile spreadsheet application.











