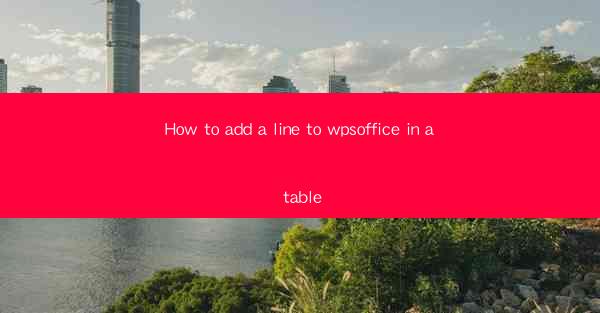
Title: Effortlessly Add a Line to WPS Office in a Table: A Comprehensive Guide
Introduction:
Are you struggling to add a line to a table in WPS Office? Look no further! In this comprehensive guide, we will walk you through the simple steps to add a line to a table in WPS Office, ensuring that your documents look professional and well-organized. Whether you are a beginner or an experienced user, this article will provide you with the necessary information to master this skill. So, let's dive in and discover how to add a line to a table in WPS Office effortlessly!
Understanding the Basics of WPS Office Tables
Before we delve into the process of adding a line to a table in WPS Office, it is essential to understand the basics of tables in this software. WPS Office offers a wide range of features that allow you to create, format, and customize tables to suit your needs. By familiarizing yourself with these basics, you will be able to navigate the software more effectively and add a line to a table with ease.
1. Creating a Table:
To create a table in WPS Office, simply click on the Insert tab and select Table. You can choose from various pre-designed table styles or create a custom table by specifying the number of rows and columns.
2. Formatting a Table:
Once you have created a table, you can format it by adjusting the font, color, and alignment of the text. You can also add borders, shading, and other visual elements to enhance the appearance of your table.
3. Adding and Deleting Cells:
To add or delete cells in a table, right-click on the desired cell and select the appropriate option from the context menu. This allows you to easily modify the structure of your table as needed.
Adding a Line to a Table in WPS Office
Now that you have a basic understanding of WPS Office tables, let's move on to the main topic: adding a line to a table. Follow these simple steps to add a line to a table in WPS Office:
1. Select the Table:
First, click on the table to which you want to add a line. This will activate the table's selection handles, allowing you to make changes to the table.
2. Insert a Row or Column:
To add a line, you can either insert a row above or below the selected cell or insert a column to the left or right. Right-click on the cell and select Insert from the context menu. Choose the desired option to add a row or column.
3. Format the Line:
Once you have inserted a row or column, you can format the line by selecting the cell and applying the desired formatting options. You can add a border, change the line color, and adjust the line thickness to suit your needs.
4. Adjust the Table Structure:
After adding the line, you may need to adjust the table structure to ensure that the line is visible and properly formatted. You can do this by selecting the entire table and adjusting the row and column sizes using the selection handles.
Customizing the Line Style
One of the advantages of using WPS Office is the ability to customize the line style to match your document's design. Here are some tips for customizing the line style:
1. Choose the Right Line Color:
Select a line color that complements the overall design of your document. You can choose from a wide range of colors or use a gradient to create a visually appealing effect.
2. Adjust the Line Thickness:
Experiment with different line thicknesses to find the perfect balance between readability and visual appeal. A thicker line can make the table stand out, while a thinner line may provide a cleaner look.
3. Add a Shadow or Outline:
To add a touch of sophistication to your table, consider adding a shadow or outline to the line. This can create a 3D effect and make the table more visually appealing.
Utilizing Advanced Line Formatting Options
WPS Office offers a variety of advanced line formatting options that can help you create unique and eye-catching tables. Here are some of the features you can explore:
1. Dashed Lines:
Add a dashed line to your table to create a subtle visual effect. This can be particularly useful when you want to highlight specific cells or rows.
2. Double Lines:
For a more pronounced line, consider using a double line. This can make your table stand out and draw attention to the data within.
3. Decorative Lines:
WPS Office allows you to add decorative lines, such as waves or zigzags, to your table. These lines can add a creative touch to your document and make it more visually engaging.
Conclusion
Adding a line to a table in WPS Office is a simple and straightforward process that can enhance the appearance of your documents. By following the steps outlined in this guide, you can easily add a line to a table and customize it to suit your needs. Whether you are creating a professional report or a personal project, mastering the art of adding lines to tables in WPS Office will help you create visually appealing and well-organized documents. Happy formatting!











