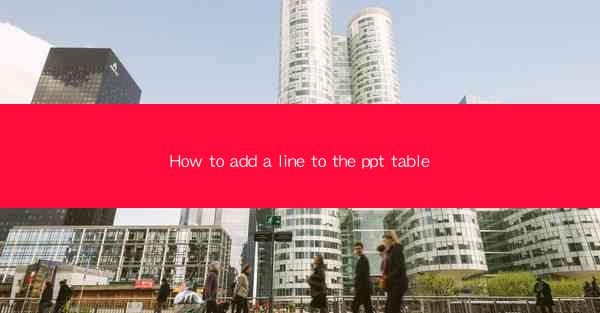
Introduction to PowerPoint Tables
PowerPoint tables are a great way to organize and present data in a visually appealing manner. Whether you're creating a business presentation or a school project, tables can help you convey information more effectively. In this guide, we'll walk you through the steps to add a line to a table in PowerPoint, ensuring your data is both clear and professional.
Opening PowerPoint and Creating a Table
To begin, open PowerPoint and create a new slide or select an existing one where you want to add a table. Click on the Insert tab in the ribbon at the top of the screen. From the Tables group, click on the Table button. A grid will appear, allowing you to select the number of rows and columns for your table. Choose the desired dimensions and click OK.\
Adding Content to the Table
Once your table is created, you can start adding content. Click inside any cell and type your text. You can adjust the font size, style, and color to match your presentation's theme. If you need to add more rows or columns, right-click on the table border and select Table Properties. In the Table tab, you can specify the number of rows and columns you want to add.
Formatting the Table
PowerPoint offers a variety of formatting options to enhance your table. To format the table, select it by clicking and dragging your cursor over the cells. Then, click on the Table Design tab in the ribbon. Here, you can choose a pre-designed table style, adjust the table borders, and change the fill and font colors. You can also add shading to alternate rows for better readability.
Adding a Line to the Table
To add a line to the table, you'll need to use the Table Tools contextual tab that appears when you select the table. Click on the Table Tools tab, then go to the Design tab. In the Table Styles group, you'll find a button labeled Table Borders. Click on this button, and a dropdown menu will appear.
Selecting the Line Style
In the dropdown menu, you'll see various line styles and colors to choose from. To add a line to the entire table, click on the line style you want to use. If you want to add a line to specific cells or rows, you can use the Draw Table Line button. This button allows you to draw lines manually by clicking and dragging your cursor across the cells or rows you want to highlight.
Customizing the Line
If the default line styles don't meet your needs, you can customize the line further. Click on the Table Borders button again, and this time, select More Borders. This will open a dialog box where you can choose from a wider variety of line styles, colors, and thicknesses. You can also adjust the line's transparency and add shadow effects for a more sophisticated look.
Finalizing Your Table
After adding the line to your table, take a moment to review the overall design. Make sure the line enhances the readability and visual appeal of your table. If necessary, adjust the font size, table style, or line color to ensure your table is cohesive with the rest of your presentation.
Conclusion
Adding a line to a PowerPoint table is a simple yet effective way to emphasize important data or create a more visually engaging presentation. By following these steps, you can easily customize your table to meet your specific needs. Remember to experiment with different line styles and colors to find the perfect look for your presentation. Happy designing!











