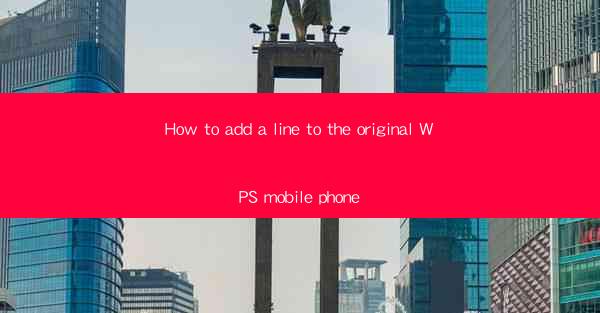
How to Add a Line to the Original WPS Mobile Phone Document
Adding a line to a document is a fundamental task that is often required when editing text on a mobile device. WPS, a popular mobile office suite, provides users with a range of features to make document editing easy and efficient. In this article, we will explore various aspects of adding a line to an original WPS mobile phone document, including the steps involved, tips for efficient editing, and common issues that may arise.
Understanding the WPS Mobile Phone Interface
Before diving into the process of adding a line, it is essential to familiarize yourself with the WPS mobile phone interface. The interface is designed to be user-friendly, with intuitive icons and a clean layout. Here are some key elements to be aware of:
- Menu Bar: The menu bar is located at the top of the screen and contains options for formatting, inserting, and other document editing features.
- Formatting Toolbar: This toolbar provides quick access to commonly used formatting options, such as font size, style, and color.
- Navigation Bar: The navigation bar allows you to move between different sections of the document or scroll through the text.
- Status Bar: The status bar displays information about the document, such as the number of words, characters, and lines.
Locating the Insertion Point
The first step in adding a line to a WPS mobile phone document is to locate the insertion point. The insertion point is the position where text will be inserted or edited. Here's how to find and use the insertion point:
- Tap on the Text: To place the insertion point, simply tap on the text where you want to insert a line. The insertion point will appear as a vertical line.
- Use the Navigation Bar: If you need to navigate to a specific section of the document, use the navigation bar to scroll through the text or jump to a particular page or section.
- Adjust the Insertion Point: If the insertion point is not in the desired location, you can drag it to the correct position using your finger.
Adding a Line Using the Insertion Point
Once you have located the insertion point, you can add a line to the document in several ways:
- Press the Enter Key: The most straightforward method is to press the Enter key on your mobile device's keyboard. This will insert a new line immediately after the insertion point.
- Use the Formatting Toolbar: Some WPS mobile phone versions have a dedicated button for inserting a line. Look for an icon that resembles a line or a plus sign in the formatting toolbar.
- Long-Tap on the Text: If you are using an Android device, you can long-tap on the text and select Insert Line Break from the context menu.
Formatting the New Line
After adding a line, you may want to format it to match the rest of your document. Here are some common formatting options:
- Font Size and Style: You can change the font size and style of the text on the new line using the formatting toolbar.
- Bullet Points and Numbering: If you are creating a list, you can format the new line as a bullet point or a numbered list.
- Indentation: You can adjust the indentation of the new line to align it with the rest of the text or to create a hanging indent.
Copying and Pasting Text
If you need to add text to the new line, you can copy and paste it from another source. Here's how to do it:
- Select the Text: Tap and hold on the text you want to copy, then select Copy from the context menu.
- Paste the Text: Go to the new line where you want to insert the text, tap and hold, and select Paste from the context menu.
Using the Find and Replace Function
The Find and Replace function is a powerful tool for editing text in a WPS mobile phone document. Here's how to use it to add a line:
- Open the Find and Replace Dialog: Tap on the Find icon in the menu bar or press the Ctrl + F keyboard shortcut.
- Enter the Search Term: Type the word or phrase you want to find in the Find field.
- Enter the Replacement Text: In the Replace field, enter the text you want to replace the search term with.
- Replace the Text: Tap on the Replace or Replace All button to add the line with the replacement text.
Using Comments to Add Notes
If you need to add a note or comment to the document, you can use the comment feature in WPS. Here's how to do it:
- Open the Comment Menu: Tap on the Comment icon in the menu bar.
- Select the Comment Type: Choose the type of comment you want to add, such as a text comment or a sticky note.
- Enter Your Comment: Type your note or comment in the provided field.
- Place the Comment: Tap on the document where you want to place the comment.
Collaborating with Others
WPS mobile phone allows you to collaborate with others on a document. Here's how to add a line while collaborating:
- Share the Document: Open the document, tap on the Share icon, and select the desired sharing method, such as email or a cloud storage service.
- Invite Collaborators: Share the document link with your collaborators and grant them editing permissions.
- Add a Line: Once your collaborators have access to the document, they can add a line using the same methods described in this article.
Common Issues and Solutions
When editing a document in WPS mobile phone, you may encounter some common issues. Here are some solutions to help you overcome them:
- Text Not Displaying Properly: If the text does not display correctly, try adjusting the font size or style using the formatting toolbar.
- Document Not Saving: If the document is not saving, make sure you have an internet connection if you are using cloud storage. Otherwise, try saving the document to your device's internal storage.
- App Crashing: If the app crashes, try closing and reopening it. If the problem persists, restart your mobile device.
Conclusion
Adding a line to a WPS mobile phone document is a simple and straightforward task. By following the steps outlined in this article, you can easily insert a line, format it, and collaborate with others. Whether you are working on a school project, a business report, or a personal document, WPS mobile phone provides the tools you need to edit your text efficiently.











