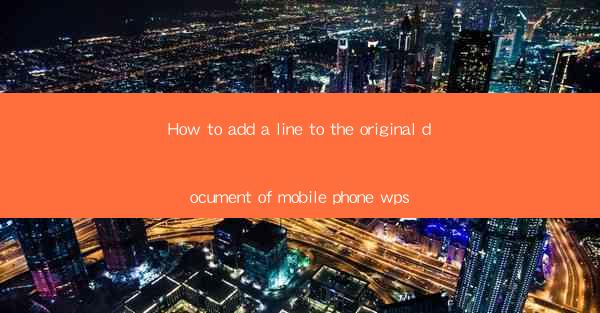
How to Add a Line to the Original Document of Mobile Phone WPS
In the digital age, mobile devices have become an integral part of our daily lives, and the WPS Office app is one of the most popular productivity tools on smartphones. Whether you're a student, a professional, or just someone who needs to manage documents on the go, knowing how to add a line to the original document in WPS can be a valuable skill. This article aims to guide you through the process, providing a comprehensive overview of how to add a line in WPS on your mobile phone.
1. Understanding the Basics of WPS on Mobile
Before diving into the specifics of adding a line, it's important to have a basic understanding of the WPS Office app on your mobile phone. WPS is a versatile office suite that includes word processing, spreadsheet, and presentation tools. It allows users to create, edit, and manage documents directly from their mobile devices.
2. Navigating the WPS Interface
The WPS interface is designed to be user-friendly, but it can still be overwhelming for new users. Here's a brief guide to navigating the app:
- Opening a Document: Tap on the Open button and select the document you wish to edit.
- Editing Mode: Once the document is open, you will be in editing mode. This is where you can add lines, format text, and more.
- Menu Options: The menu options are typically located at the top of the screen. Here, you can find the tools and features you need to edit your document.
3. Adding a Line in WPS
Now that you're familiar with the basics, let's get into the process of adding a line to your document:
3.1. Placing the Cursor
To add a line, you first need to place your cursor where you want the line to be inserted. This can be done by tapping and holding on the text, then dragging the cursor to the desired position.
3.2. Using the Insert Function
Once your cursor is in place, you can add a line using the Insert function. Here's how:
- Tap on the Menu: Access the menu by tapping on the three dots or the menu icon at the top of the screen.
- Select Insert: Look for the Insert option and tap on it.
- Choose Line: In the insert menu, you should see an option for Line. Tap on it.
3.3. Customizing the Line
After inserting a line, you may want to customize it to match your document's style. Here are some customization options:
- Line Type: You can choose from different line types, such as solid, dashed, or dotted.
- Line Width: Adjust the width of the line to make it thicker or thinner.
- Line Color: Change the color of the line to match your document's theme.
4. Common Challenges and Solutions
Adding a line in WPS may seem straightforward, but users often encounter challenges. Here are some common issues and their solutions:
4.1. Cursor Not Placing Correctly
If your cursor isn't placing correctly, try the following:
- Check for Formatting Issues: Sometimes, formatting issues can cause the cursor to behave unexpectedly. Try undoing any recent formatting changes.
- Restart the App: If the problem persists, try restarting the WPS app.
4.2. Line Not Inserting Properly
If the line isn't inserting properly, consider these solutions:
- Check for App Updates: An outdated version of WPS may have bugs that prevent lines from being inserted correctly. Update the app to the latest version.
- Try a Different Device: If the issue is specific to your device, try adding a line on a different device to see if the problem persists.
5. Tips for Efficient Document Editing
To make the most of your WPS experience, here are some tips for efficient document editing:
- Use Shortcuts: Familiarize yourself with the app's shortcuts to speed up your editing process.
- Save Regularly: Save your document frequently to avoid losing any work.
- Use Comments: If you're collaborating on a document, use comments to provide feedback or suggestions.
6. Conclusion
Adding a line to a document in WPS on your mobile phone is a simple yet essential skill. By following the steps outlined in this article, you can easily insert lines and customize them to fit your document's needs. Whether you're a student working on a research paper or a professional preparing a presentation, knowing how to use WPS effectively can greatly enhance your productivity.
In conclusion, the ability to add a line in WPS is just one of many useful features that this app offers. By understanding the basics and following the tips provided, you can make the most of your WPS experience and create professional-looking documents on the go.











