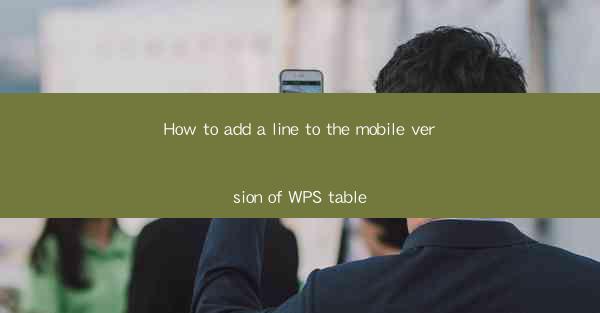
How to Add a Line to the Mobile Version of WPS Table: A Comprehensive Guide
Are you a mobile user looking to enhance your productivity with WPS Table? Do you want to know how to add a line to your mobile version of WPS Table? Look no further! This comprehensive guide will walk you through the process step by step, ensuring that you can efficiently manage your data on the go. Whether you're a student, professional, or just someone who needs to keep track of information, this guide will help you master the art of adding lines in WPS Table on your mobile device.
1. Introduction to WPS Table on Mobile
WPS Table is a versatile and powerful mobile application that allows users to create, edit, and manage spreadsheets on their smartphones. With its user-friendly interface and robust features, it has become a popular choice for mobile users worldwide. In this guide, we will focus on how to add a line to the mobile version of WPS Table, making it easier for you to organize and present your data.
2. Understanding the Interface
Before we dive into adding a line, it's essential to familiarize yourself with the WPS Table interface on your mobile device. The app features a sleek and intuitive design, making it easy to navigate. Once you open the app, you will see a grid of cells, where you can enter and edit your data. Let's explore the steps to add a line to your WPS Table.
3. Adding a Line in WPS Table
Now that you have a basic understanding of the interface, let's move on to adding a line. Follow these simple steps to add a line to your mobile version of WPS Table:
3.1 Open Your Spreadsheet
Launch WPS Table on your mobile device and open the spreadsheet you want to edit.
3.2 Select the Cell
Navigate to the cell where you want to add a line. You can do this by tapping on the cell or using the arrow keys.
3.3 Insert a New Row
To add a line, you need to insert a new row. Tap on the Insert button located at the top of the screen. From the dropdown menu, select Insert Row.\
3.4 Customize the Line
Once the new row is inserted, you can customize it to your liking. You can adjust the height, width, and formatting of the line to match your requirements.
4. Tips for Efficient Line Management
Adding a line in WPS Table is just the beginning. To make the most of your mobile spreadsheet experience, here are some tips for efficient line management:
4.1 Use Keyboard Shortcuts
WPS Table offers keyboard shortcuts to help you navigate and manage your data more efficiently. Familiarize yourself with these shortcuts to save time and improve your productivity.
4.2 Utilize Formatting Options
Take advantage of the formatting options available in WPS Table to make your lines stand out. You can change the color, thickness, and style of the line to match your preferences.
4.3 Organize Your Data
Keep your data organized by using lines to separate different sections or categories. This will make it easier for you to locate and analyze the information you need.
5. Common Issues and Solutions
While using WPS Table on your mobile device, you may encounter some common issues. Here are some solutions to help you overcome them:
5.1 Line Disappearing
If you notice that a line has disappeared, try refreshing the spreadsheet or restarting the app. Sometimes, a simple refresh can resolve the issue.
5.2 Slow Performance
If you experience slow performance while adding lines, try closing other apps running in the background. This will free up resources and improve the app's performance.
5.3 Syncing Issues
If you encounter syncing issues when adding lines, ensure that your device is connected to a stable internet connection. Additionally, check your app settings to ensure that syncing is enabled.
6. Conclusion
Adding a line to the mobile version of WPS Table is a straightforward process that can significantly enhance your productivity. By following the steps outlined in this guide, you can easily manage your data on the go. Whether you're a student, professional, or just someone who needs to keep track of information, WPS Table is the perfect tool for you. Happy spreadsheeting!











