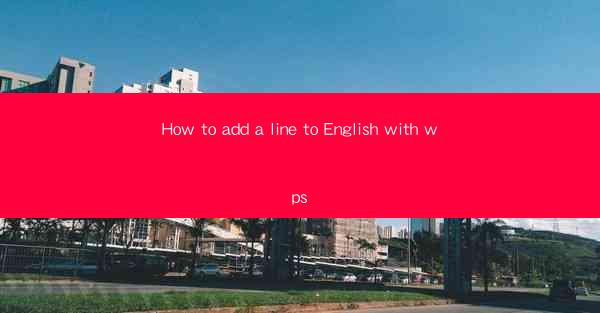
How to Add a Line to English with WPS: A Comprehensive Guide
In today's digital age, Microsoft Word has been the go-to word processor for many users. However, WPS Office, a free and open-source office suite, has gained popularity due to its user-friendly interface and impressive features. One of the most common tasks in word processing is adding a line to a document. This article aims to provide a comprehensive guide on how to add a line to English with WPS, covering various aspects to ensure a seamless experience for users.
1. Introduction to WPS Office
WPS Office is a versatile office suite that includes word processors, spreadsheet tools, and presentation software. It is compatible with Microsoft Office formats and offers a range of features that cater to both beginners and advanced users. With millions of users worldwide, WPS Office has become a popular alternative to Microsoft Word.
2. Adding a Line to English with WPS
2.1 Navigating the User Interface
To add a line to English with WPS, it is essential to familiarize yourself with the user interface. The interface is divided into several sections, including the menu bar, toolbars, and document area. The menu bar contains various options, while the toolbars provide quick access to commonly used features.
2.2 Selecting the Text
Before adding a line, you need to select the text where you want to insert the line. You can do this by clicking and dragging the cursor over the desired text or by clicking on the first character and pressing the Shift key while clicking on the last character.
2.3 Inserting a Line
Once the text is selected, you can insert a line by following these steps:
1. Go to the Insert tab in the menu bar.
2. Click on the Line option.
3. Choose the desired line style from the dropdown menu.
4. Adjust the line properties, such as width, color, and spacing, using the available options.
2.4 Customizing the Line
WPS offers various customization options for lines, allowing you to create unique and visually appealing documents. Here are some customization aspects:
- Line Style: WPS provides a wide range of line styles, including solid, dashed, and dotted lines.
- Color: You can choose from a variety of colors to match your document's theme.
- Width: Adjust the line width to make it stand out or blend in with the text.
- Spacing: Customize the spacing between the line and the text for a balanced appearance.
2.5 Adding a Line to a Specific Section
If you want to add a line to a specific section of the document, you can do so by following these steps:
1. Select the text where you want to add the line.
2. Go to the Insert tab in the menu bar.
3. Click on the Line option.
4. Choose the desired line style and properties.
5. Click on the Apply to Section button to add the line to the selected section.
2.6 Adding a Line to a Table
WPS allows you to add lines to tables, making it easier to organize and present data. Here's how to add a line to a table:
1. Select the table where you want to add the line.
2. Go to the Table tab in the menu bar.
3. Click on the Line option.
4. Choose the desired line style and properties.
5. Click on the Apply to Table button to add the line to the selected table.
3. Conclusion
Adding a line to English with WPS is a straightforward process that can enhance the visual appeal of your documents. By following the steps outlined in this article, you can easily insert lines, customize their properties, and apply them to specific sections or tables. WPS Office's user-friendly interface and extensive features make it an excellent choice for word processing tasks.
In conclusion, understanding how to add a line to English with WPS is crucial for users who want to create professional-looking documents. By exploring the various customization options and applying them effectively, you can elevate the quality of your work and make a lasting impression on your audience.











