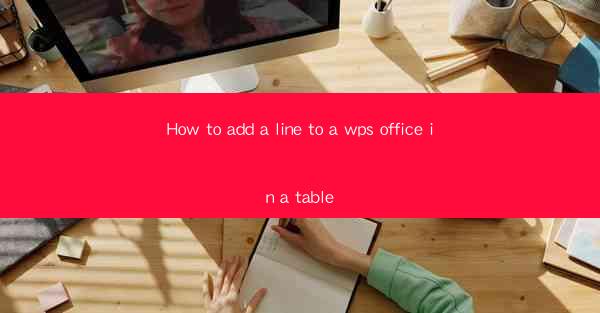
How to Add a Line to a WPS Office in a Table
In today's digital age, WPS Office has become a popular choice for creating and editing documents, spreadsheets, and presentations. One common task that users often encounter is adding a line to a table within WPS Office. This article aims to provide a comprehensive guide on how to add a line to a WPS Office table, covering various aspects and techniques to help users achieve their desired results efficiently.
1. Introduction to Adding a Line in WPS Office Table
Adding a line to a WPS Office table is a fundamental task that can enhance the readability and organization of your document. Whether you are working on a budget, project plan, or any other type of table, adding a line can help separate data, highlight important information, or simply make your table more visually appealing. In this article, we will explore different methods and techniques to add a line to a WPS Office table.
2. Detailed Explanation of Adding a Line to a WPS Office Table
1. Using the Line Tool
The Line Tool in WPS Office is a convenient way to add a line to a table. Here's how you can do it:
1. Open your WPS Office document and navigate to the table where you want to add a line.
2. Click on the Insert tab in the ribbon menu.
3. Select the Line option from the Shapes group.
4. Click and drag on the table to draw a line where you want it.
5. Adjust the line's properties, such as color, thickness, and style, using the Format Shape panel.
2. Inserting a Table Row or Column
Another method to add a line to a WPS Office table is by inserting a new row or column. Here's how you can do it:
1. Select the table where you want to add a line.
2. Click on the Table tab in the ribbon menu.
3. In the Insert group, click on the Insert Row or Insert Column button.
4. A new row or column will be added to your table, creating a line between the existing rows or columns.
3. Using the Drawing Tools
The Drawing Tools in WPS Office provide various shapes and lines that you can use to add a line to your table. Here's how you can do it:
1. Click on the Insert tab in the ribbon menu.
2. Select the Drawing option from the Shapes group.
3. Choose a line shape from the available options.
4. Click and drag on the table to draw the line where you want it.
5. Adjust the line's properties using the Format Shape panel.
4. Using the Table Style
WPS Office offers various table styles that include lines and borders. Here's how you can use them:
1. Select the table where you want to add a line.
2. Click on the Table tab in the ribbon menu.
3. In the Table Style group, click on the More Table Styles button.
4. Choose a table style that includes the desired line or border.
5. The line or border will be automatically applied to your table.
5. Using the Page Break
If you want to add a line between two tables on different pages, you can use the Page Break feature. Here's how you can do it:
1. Place your cursor at the end of the first table.
2. Click on the Insert tab in the ribbon menu.
3. Select the Page Break option from the Break group.
4. A new page will be inserted, and the second table will be placed on that page.
5. You can now add a line between the two tables using any of the previously mentioned methods.
6. Using the Header and Footer
Adding a line to the header or footer of your document can also create a visual separation between different sections. Here's how you can do it:
1. Click on the Insert tab in the ribbon menu.
2. Select the Header or Footer option from the Header & Footer group.
3. Click on the Insert Line button in the Header & Footer Tools Design tab.
4. A line will be added to the header or footer, creating a separation between sections.
3. Conclusion
Adding a line to a WPS Office table is a simple yet essential task that can greatly enhance the readability and organization of your document. By following the various methods and techniques outlined in this article, you can easily add a line to your table and achieve the desired results. Whether you choose to use the Line Tool, insert a new row or column, or utilize the Drawing Tools, WPS Office provides multiple options to cater to your needs. Remember to experiment with different techniques and styles to find the one that best suits your document.











