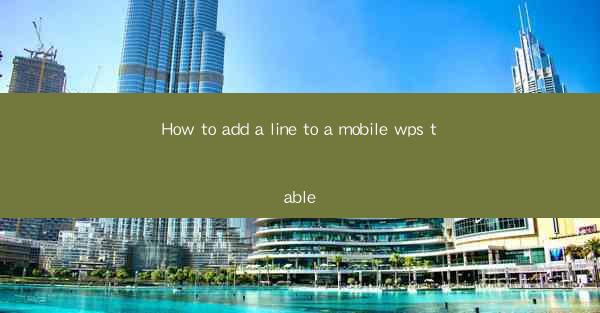
Introduction to Mobile WPS Table
WPS Office is a popular office suite that includes a word processor, spreadsheet, and presentation software. The mobile version of WPS Table is particularly useful for users who need to create and edit tables on the go. Whether you're working on a budget, tracking data, or organizing information, WPS Table provides a versatile platform for your needs. In this guide, we'll walk you through the steps to add a line to a mobile WPS Table.
Accessing the Mobile WPS Table App
To begin, make sure you have the WPS Office app installed on your mobile device. You can download it from the Google Play Store for Android devices or the Apple App Store for iOS devices. Once installed, open the app and navigate to the WPS Table section to access the spreadsheet editor.
Opening an Existing Spreadsheet
If you already have a spreadsheet you want to edit, you can open it directly from the app. Tap on the Open button, select the file from your device's storage, and wait for it to load. If you're starting a new project, you can create a new spreadsheet by tapping on the + icon and choosing the Create a new spreadsheet option.
Navigating the Spreadsheet Interface
Once you're in the spreadsheet, you'll see a grid of cells arranged in rows and columns. The top row displays the column headers, and the leftmost column shows the row headers. To add a line, you'll need to be in the correct cell where you want the line to appear.
Adding a Line to a Single Cell
To add a line to a single cell, select the cell by tapping on it. Once the cell is selected, look for the Format or Cell Format option in the menu. This may be represented by a paintbrush icon or similar. Tap on it, and you'll see various formatting options. Look for the Border option and select it.
Customizing the Line
After selecting the Border option, you'll be presented with different line styles, colors, and thicknesses. You can choose the one that best fits your needs. For instance, if you want a solid black line, select the black color and a thickness that suits your preference. Once you've made your selection, tap Apply to see the changes in real-time.
Adding a Line Across Multiple Cells
If you want to add a line across multiple cells, you can do so by selecting the entire range of cells first. Tap and hold on the first cell you want to include in the line, then drag your finger across to select the entire range. Once the range is selected, follow the same steps as before to access the Border option and customize the line.
Adjusting the Line Position
The default position for the line is at the bottom of the selected cell or cells. If you want to adjust the line position, you can do so by tapping on the Line Position option within the Border settings. You can choose to place the line at the top, bottom, left, or right of the selected cells.
Saving Your Changes
After you've added and customized the line to your satisfaction, don't forget to save your changes. Tap on the Save button in the top-right corner of the screen. This will ensure that your work is preserved and can be accessed later.
Conclusion
Adding a line to a mobile WPS Table is a straightforward process that can enhance the visual appeal and organization of your data. By following the steps outlined in this guide, you can easily add lines to individual cells or across multiple cells, customize the line style, and save your changes for future reference. Whether you're a student, professional, or just someone who needs to manage data on the go, WPS Table is a powerful tool that can help you get the job done efficiently.











