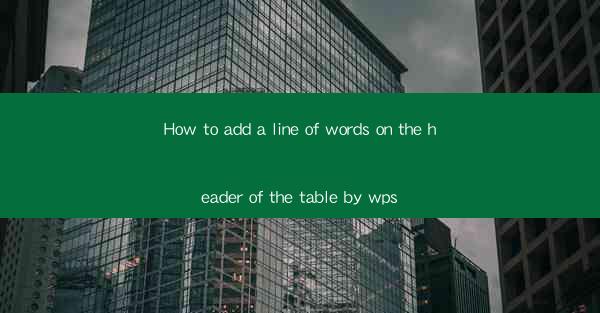
This article provides a comprehensive guide on how to add a line of words to the header of a table in WPS, a popular office suite. It covers the step-by-step process, including selecting the appropriate table style, customizing the header text, and ensuring the formatting is consistent with the rest of the document. The article aims to assist users in enhancing the visual appeal and functionality of their tables within WPS.
---
Introduction
In the world of document creation, tables are a fundamental tool for organizing and presenting data. WPS, as a versatile office suite, offers a range of features to customize tables to suit individual needs. One such feature is the ability to add a line of words to the header of a table, which can significantly enhance the readability and professionalism of the document. This article delves into the process of adding a line of words to the header of a table in WPS, providing a detailed guide for users at all skill levels.
Selecting the Table Style
Before adding a line of words to the header, it is essential to choose an appropriate table style. WPS offers a variety of pre-designed table styles that can be easily applied to your document. Here are the steps to select a table style:
1. Open your WPS document and navigate to the 'Insert' tab.
2. Click on 'Table' to open the table menu.
3. Choose a table style that best fits the design of your document. You can preview the styles by hovering over them.
4. Once you have selected a style, click on it to insert the table into your document.
Customizing the Header Text
After inserting the table, the next step is to customize the header text. Here's how you can do it:
1. Click on the header cell where you want to add the line of words.
2. In the 'Home' tab, locate the 'Header' button and click on it to open the header options.
3. Choose the 'Custom Header' option to create a custom header.
4. In the 'Header and Footer' dialog box, you can enter the text you want to appear in the header. You can also format the text using the available options.
5. Click 'Apply' to add the header to your table.
Formatting the Header Line
Once the header text is in place, you may want to add a line to separate it from the rest of the table. Here's how to format the header line:
1. Select the header cell or the entire header row.
2. In the 'Home' tab, click on the 'Border' button.
3. Choose the 'Line' option from the dropdown menu.
4. Select the line style and thickness you prefer.
5. Click 'Apply' to add the line to the header.
Ensuring Consistency
Consistency is key when working with tables in WPS. Here are some tips to ensure that your header line is consistent with the rest of the document:
1. Use the same font and size for the header text as the rest of the document.
2. Ensure that the header line matches the color scheme of your document.
3. Check that the header line is aligned correctly with the rest of the table.
Using Advanced Features
WPS offers advanced features that can further enhance the header of your table. Here are a few to consider:
1. Conditional Formatting: You can apply conditional formatting to the header based on certain criteria, making it dynamic and responsive to the data.
2. Merge Cells: If you need to combine multiple header cells, you can use the 'Merge Cells' feature to do so.
3. Table Properties: Access the 'Table Properties' dialog box to customize various aspects of your table, including the header.
Conclusion
Adding a line of words to the header of a table in WPS is a straightforward process that can greatly improve the appearance and functionality of your documents. By following the steps outlined in this article, users can easily customize their tables to meet their specific needs. Whether you are creating a simple report or a complex spreadsheet, the ability to add a line of words to the header is a valuable tool that can enhance the overall presentation of your data.











