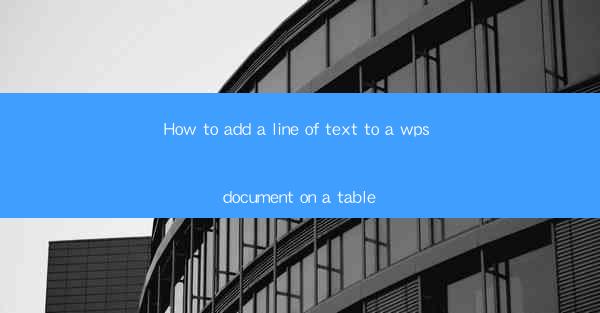
Introduction to Adding Text to a WPS Document on a Table
Adding text to a table in a WPS document is a common task that can enhance the organization and readability of your document. WPS, a popular office suite, offers a variety of tools to help you format and edit your tables efficiently. In this guide, we will walk you through the steps to add a line of text to a table in your WPS document.
Opening Your WPS Document
Before you can add text to a table, you need to have a WPS document open. If you haven't already, download and install WPS from the official website. Once installed, launch the application and open the document where you want to insert the text.
Creating or Selecting a Table
If your document doesn't already contain a table, you can create one by clicking on the Insert tab in the ribbon at the top of the screen. Look for the Table button and choose the number of rows and columns you need. If a table already exists, simply click on it to select it for editing.
Adding Text to the Table
With the table selected, you can start adding text. Click on a cell where you want to insert the text, and the cursor will appear. You can then type directly into the cell. If you want to add text to multiple cells, you can select the cells first and then type.
Formatting the Text
Once you've added the text, you may want to format it to match the rest of your document. To do this, select the text and use the formatting options available in the ribbon. You can change the font, size, color, and alignment of the text. You can also add bold, italic, or underline to emphasize certain words or phrases.
Adjusting Table Properties
If you need to adjust the properties of the table, such as the cell padding or border width, you can do so by right-clicking on the table and selecting Table Properties. Here, you can modify the table style, cell spacing, and other properties to suit your needs.
Inserting Additional Rows or Columns
If you need more space for your text, you can insert additional rows or columns into your table. To add a row, right-click on the row below where you want to insert the new row and select Insert Row. To add a column, right-click on the column to the right of where you want to insert the new column and select Insert Column.\
Using Text Wrapping
If your text is too long to fit in a single cell, you can enable text wrapping to allow the text to flow into adjacent cells. To do this, select the cell or cells containing the long text, right-click, and choose Text Wrapping. From there, you can select the wrapping style that best suits your document.
Saving Your Changes
After you've added and formatted your text, it's important to save your changes. Click on the File tab in the ribbon and select Save or Save As to save your document. Choose a location on your computer and enter a file name, then click Save to finalize your changes.
Conclusion
Adding a line of text to a table in a WPS document is a straightforward process that can greatly enhance the layout and readability of your document. By following these steps, you can easily insert text, format it to your liking, and adjust the table properties as needed. Whether you're creating a simple document or a complex presentation, WPS provides the tools to help you achieve your goals.











