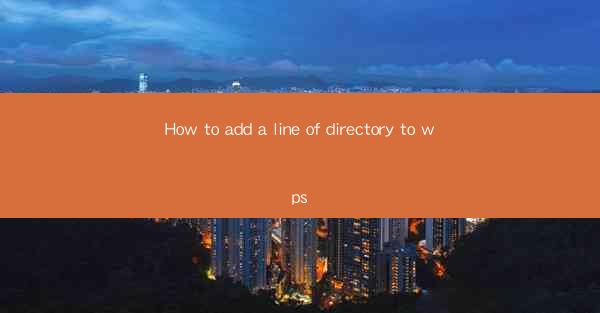
Introduction to Adding a Line of Directory to WPS
WPS is a popular office suite that offers a range of functionalities similar to Microsoft Office. One of the common tasks users perform is adding a line of directory to their documents. This feature is particularly useful for creating tables of contents, lists of figures, or any other structured document elements. In this guide, we will walk you through the steps to add a line of directory to your WPS document.
Understanding the Directory Feature in WPS
Before diving into the steps, it's important to understand what the directory feature does. In WPS, the directory feature allows you to automatically generate a list of headings or titles from your document. This list can be inserted into your document at any position, making it easy for readers to navigate through the content.
Preparation for Adding a Directory
Before you start, ensure that your document is properly formatted. Use heading styles (e.g., Heading 1, Heading 2, etc.) to format your titles and headings. This will ensure that the directory feature can correctly identify and list them.
Accessing the Directory Feature
To access the directory feature in WPS, follow these steps:
1. Open your WPS document.
2. Go to the Insert tab on the ribbon.
3. Click on Table of Contents in the References group.
Creating a Basic Directory
Once you have accessed the directory feature, you can create a basic directory by following these steps:
1. In the Table of Contents dialog box, select the Automatic Table option.
2. Choose the level of headings you want to include in your directory. For example, if you want to include all headings, select All Levels.\
3. Click OK to generate the directory.
Customizing Your Directory
The basic directory created by WPS may not meet all your needs. Here's how you can customize it:
1. Right-click on the directory and select Update Field to refresh the content.
2. To change the format of the directory, click on the Format button in the Table of Contents dialog box.
3. You can modify the font, font size, numbering style, and other formatting options to suit your document's design.
Inserting a Custom Directory
If you want to insert a directory at a specific location in your document, follow these steps:
1. Place your cursor where you want the directory to appear.
2. Go to the Insert tab and click on Table of Contents.\
3. Choose the Custom Table option and select the headings you want to include.
4. Click OK to insert the custom directory.
Updating the Directory
As you continue to edit your document, you may need to update the directory to reflect the latest changes. Here's how to do it:
1. Right-click on the directory and select Update Field.\
2. Choose whether you want to update the entire table or just the page numbers.
3. Click OK to update the directory with the latest information.
Conclusion
Adding a line of directory to your WPS document is a straightforward process that can greatly enhance the readability and navigability of your content. By following the steps outlined in this guide, you can easily create and customize a directory that suits your document's needs. Whether you're creating a simple report or a complex thesis, the directory feature in WPS is a valuable tool to have in your arsenal.











