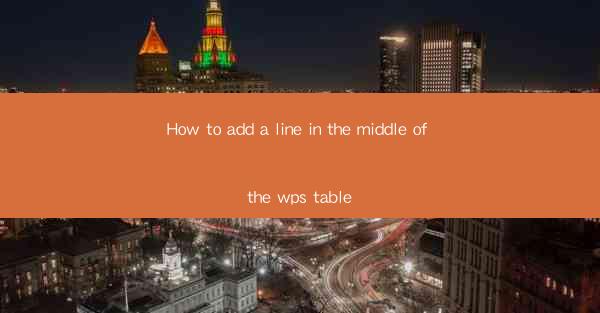
How to Add a Line in the Middle of the WPS Table
Adding a line in the middle of a WPS table can be a crucial task for various reasons, whether it's for enhancing the visual appeal, improving readability, or organizing data more effectively. In this comprehensive guide, we will delve into the process of adding a line in the middle of a WPS table from multiple perspectives. By the end of this article, you will have a thorough understanding of the steps involved and the best practices to follow.
Understanding the Basics of WPS Table
Before we dive into the process of adding a line in the middle of a WPS table, it's essential to have a basic understanding of the software itself. WPS Table is a powerful spreadsheet application that offers a wide range of features, making it a popular choice for both personal and professional use. Here are some key aspects of WPS Table that you should be aware of:
- User Interface: WPS Table has a user-friendly interface that is similar to other spreadsheet applications like Microsoft Excel. It provides a ribbon-based menu, making it easy to navigate and access various functions.
- Cell Formatting: You can format cells in WPS Table by adjusting font size, color, borders, and more. This allows you to customize the appearance of your table to suit your needs.
- Data Validation: WPS Table allows you to set data validation rules to ensure that the data entered in your table meets specific criteria. This is particularly useful for maintaining data integrity and accuracy.
- Formulas and Functions: WPS Table supports a wide range of formulas and functions, allowing you to perform complex calculations and manipulate data efficiently.
Identifying the Purpose of Adding a Line in the Middle
Before proceeding with the actual steps, it's important to understand why you want to add a line in the middle of your WPS table. Here are some common reasons for doing so:
- Visual Separation: Adding a line can visually separate different sections of your table, making it easier to identify and navigate through the data.
- Enhanced Readability: A line in the middle can improve the readability of your table by providing a clear distinction between different sets of data.
- Organizational Structure: Adding a line can help organize your data in a structured manner, making it easier to analyze and interpret.
- Highlighting Key Information: A line can be used to highlight important information or data points within your table.
Preparation Before Adding a Line
Before you start adding a line in the middle of your WPS table, there are a few preparations you should make:
- Open the WPS Table: Launch WPS Table and open the table where you want to add a line.
- Select the Appropriate Cells: Determine the cells where you want to add the line. This will help you identify the range of cells you need to work with.
- Backup Your Data: It's always a good practice to backup your data before making any significant changes to your table. This ensures that you can revert back to the original data if needed.
Adding a Line in the Middle of a WPS Table
Now that you have a clear understanding of the basics and the purpose of adding a line, let's dive into the actual steps involved:
1. Select the Cells: Click and drag to select the cells where you want to add the line. Make sure to include the cells that will be on either side of the line.
2. Right-click and Choose Format Cells: Right-click on the selected cells and choose Format Cells from the context menu.
3. Go to the Border Tab: In the Format Cells dialog box, navigate to the Border tab.
4. Select the Line Style and Color: In the Border tab, you will find options to select the line style and color. Choose the desired style and color for your line.
5. Apply the Line: Click OK to apply the line to the selected cells. The line will be added in the middle of the selected cells, dividing them into two sections.
Customizing the Line
Once you have added a line in the middle of your WPS table, you can further customize it to suit your needs:
- Adjust the Line Width: In the Border tab, you can adjust the line width to make it thicker or thinner.
- Add Shadows: If desired, you can add shadows to the line to give it a more pronounced appearance.
- Change the Line Position: You can also change the position of the line within the selected cells by adjusting the Line Position option in the Border tab.
Best Practices for Adding a Line in the Middle
To ensure that your line in the middle of the WPS table looks professional and effective, here are some best practices to follow:
- Consistency: Maintain consistency in the line style, color, and width throughout your table to create a cohesive look.
- Limit the Number of Lines: Avoid adding too many lines in your table, as it can make it difficult to read and navigate.
- Use Lines Sparingly: Use lines sparingly and only when necessary. Overusing lines can clutter your table and reduce its readability.
- Test Different Styles: Experiment with different line styles and colors to find the one that best suits your table and data.
Conclusion
Adding a line in the middle of a WPS table can be a valuable tool for enhancing the visual appeal, readability, and organization of your data. By following the steps outlined in this article, you can easily add a line in the middle of your table and customize it to suit your needs. Remember to consider the purpose of adding the line and follow best practices to ensure a professional and effective outcome.











