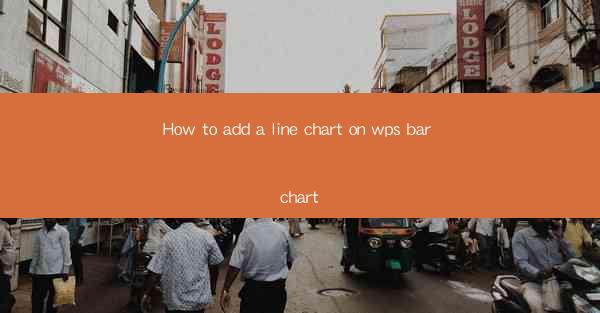
This article provides a comprehensive guide on how to add a line chart to a bar chart in WPS, a popular office suite. It covers the step-by-step process, including selecting the right data, customizing the chart, and enhancing its visual appeal. The guide is structured into six key sections, each focusing on a different aspect of adding a line chart to a bar chart in WPS, ensuring that readers can follow along easily and effectively.
---
Introduction to Adding a Line Chart to a Bar Chart in WPS
Adding a line chart to a bar chart in WPS can significantly enhance the visual representation of your data, allowing for a clearer comparison of trends over time or between different categories. This guide will walk you through the process of adding a line chart to a bar chart in WPS, from selecting the appropriate data to customizing the chart's appearance.
Selecting the Right Data
The first step in adding a line chart to a bar chart in WPS is to select the right data. Here are three key considerations:
1. Identify the Data Type: Ensure that the data you want to represent with a line chart is time-based or shows a trend over a period. This could be sales data, stock prices, or any other data that changes over time.
2. Choose the Correct Columns: In your WPS spreadsheet, identify the columns that represent the time periods or categories for your bar chart and the corresponding values for the line chart.
3. Data Accuracy: Double-check the accuracy of your data. Incorrect or incomplete data can lead to misleading charts.
Creating the Bar Chart
Once you have the right data, you can proceed to create the bar chart. Here's how to do it:
1. Insert a Bar Chart: Open your WPS spreadsheet and go to the 'Insert' tab. Click on 'Bar Chart' and select the type of bar chart that best suits your data.
2. Configure the Bar Chart: After inserting the bar chart, you can customize it by adjusting the axis titles, labels, and other elements to ensure clarity.
3. Add Data Series: To add the line chart, you need to add a secondary data series. Right-click on the bar chart and select 'Add Data Series'. Choose the data range that corresponds to the line chart values.
Customizing the Line Chart
Customizing the line chart is crucial for ensuring that it complements the bar chart and effectively communicates your data. Here are some customization tips:
1. Choose the Right Line Style: Select a line style that is easy to read and complements the bar chart. You can choose from solid lines, dashed lines, or other styles.
2. Adjust the Line Width: Depending on the scale of your data, you may need to adjust the line width to ensure it stands out without overwhelming the bar chart.
3. Color Coordination: Ensure that the line color coordinates well with the bar colors to maintain visual harmony.
Enhancing the Chart's Appearance
To make your chart more visually appealing and informative, consider the following enhancements:
1. Add a Title: Give your chart a clear and descriptive title that reflects the data it represents.
2. Use Data Labels: Adding data labels to both the bars and the line can help viewers quickly understand the values at a glance.
3. Apply Themes: WPS offers a variety of chart themes that can help you quickly create a professional-looking chart.
Finalizing the Chart
Before finalizing your chart, review it for any errors or areas that could be improved:
1. Check for Clarity: Ensure that the chart is easy to read and understand. Avoid cluttering the chart with too much information.
2. Review Data Accuracy: Double-check that the data in the chart is accurate and up-to-date.
3. Save the Chart: Once you are satisfied with the chart, save it in the desired format for use in presentations or reports.
Conclusion
Adding a line chart to a bar chart in WPS can be a powerful way to present your data. By following the steps outlined in this guide, you can create a visually appealing and informative chart that effectively communicates your data's trends and comparisons. Remember to select the right data, create a clear bar chart, customize the line chart, enhance the chart's appearance, and review it for accuracy before finalizing it. With these steps, you'll be able to create compelling charts that enhance your data analysis and presentations.











