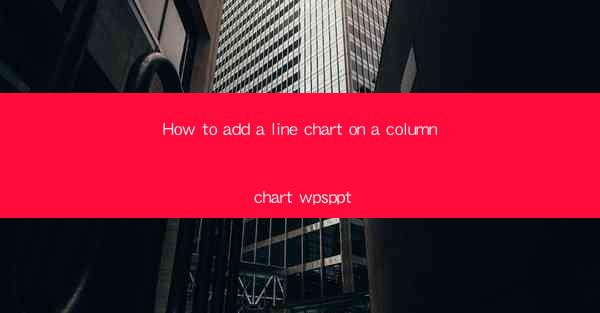
How to Add a Line Chart on a Column Chart in WPS PowerPoint
Adding a line chart on a column chart in WPS PowerPoint can enhance the visual representation of your data, making it easier for your audience to understand complex trends and comparisons. In this article, we will discuss the steps to add a line chart on a column chart, along with various aspects to consider for an effective presentation.
Understanding the Basics of Line and Column Charts
Before we dive into the process of adding a line chart on a column chart, it is essential to understand the basics of both chart types.
What is a Line Chart?
A line chart is a graphical representation of data points connected by straight lines. It is commonly used to show trends over time or to compare different data series. Line charts are ideal for illustrating the progression of a single variable or the relationship between two variables.
What is a Column Chart?
A column chart, also known as a bar chart, is a vertical representation of data points. It is used to compare different categories or groups. Column charts are effective for displaying discrete values and are often used in presentations to highlight the differences between various items.
Steps to Add a Line Chart on a Column Chart
Now that we have a basic understanding of line and column charts, let's explore the steps to add a line chart on a column chart in WPS PowerPoint.
1. Open Your WPS PowerPoint Presentation
First, open your WPS PowerPoint presentation and navigate to the slide where you want to add the line chart on a column chart.
2. Select the Data Range
Next, select the data range you want to use for the line chart. This can be a single column or row, or a combination of columns and rows.
3. Insert a Column Chart
With the data range selected, go to the Insert tab and click on the Column Chart button. Choose the desired column chart style from the dropdown menu.
4. Customize the Column Chart
Once the column chart is inserted, you can customize it by adding a line chart on top of the columns. To do this, follow these steps:
- Select the column chart by clicking on it.
- Go to the Chart Tools tab.
- Click on the Add Chart Element button and choose Line Chart.\
- Select the line chart style you want to add on top of the columns.
5. Adjust the Line Chart
After adding the line chart, you may need to adjust its appearance and formatting. Here are some tips:
- Resize the line chart by clicking and dragging its corners.
- Change the line color, thickness, and style by selecting the line and using the Format tab.
- Add data labels, titles, and axis labels to make the chart more informative.
Enhancing the Visual Appeal of Your Chart
Adding a line chart on a column chart can significantly enhance the visual appeal of your presentation. Here are some tips to consider:
1. Choose the Right Chart Style
Select a chart style that best represents your data and aligns with your presentation's theme. Avoid overly complex or cluttered chart styles that may confuse your audience.
2. Use Color Consistently
Use a consistent color scheme throughout your presentation to maintain visual harmony. Choose colors that are easy to distinguish and complement each other.
3. Add Data Labels and Annotations
Data labels and annotations can provide additional context and make your chart more informative. Use them sparingly to avoid cluttering the chart.
4. Use Gridlines and Axis Titles
Gridlines and axis titles can help your audience better understand the data presented in your chart. Ensure that the gridlines are visible and the axis titles are clear and concise.
Common Challenges and Solutions
When adding a line chart on a column chart, you may encounter some challenges. Here are some common challenges and their solutions:
1. Overlapping Data
If the line chart overlaps with the column chart, adjust the line thickness or transparency to ensure that both charts are visible.
2. Inconsistent Data Scaling
Ensure that both the line chart and column chart have consistent data scaling to avoid misrepresenting the data.
3. Formatting Issues
If you encounter formatting issues, such as misaligned data labels or incorrect line styles, double-check the formatting settings for both the line chart and column chart.
Conclusion
Adding a line chart on a column chart in WPS PowerPoint can significantly enhance the visual representation of your data. By following the steps outlined in this article and considering the various aspects discussed, you can create an informative and visually appealing chart that effectively communicates your message to your audience.











