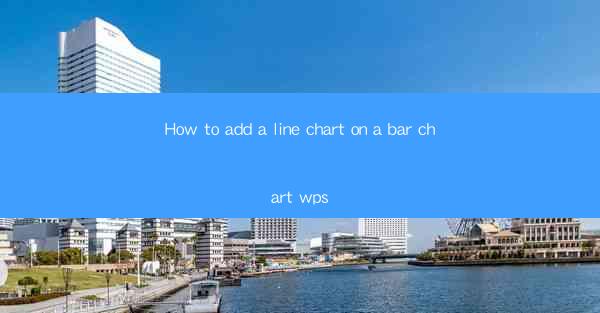
Introduction to Line Chart and Bar Chart in WPS
Line charts and bar charts are two of the most common types of visualizations used to represent data. In WPS, a powerful office suite, you can easily combine these two chart types to create a more comprehensive and informative visual representation of your data. This article will guide you through the process of adding a line chart on top of a bar chart in WPS.
Understanding the Data Structure
Before you start, it's important to understand the structure of your data. For a line chart to be effectively added to a bar chart, your data should have at least two sets of values: one for the bars and one for the lines. The bars typically represent categorical data, while the lines can represent a trend or a related metric.
Creating a Bar Chart
1. Open your WPS document and go to the Insert tab.
2. Click on Chart and select Bar Chart from the dropdown menu.
3. Choose the type of bar chart that best fits your data (e.g., Clustered, Stacked, or 100% Stacked).
4. Enter your data into the chart editor. Make sure to separate your bar data and line data into different columns or rows.
Adding a Secondary Axis
To overlay a line chart on a bar chart, you need to add a secondary axis. This allows the line chart to have its own scale independent of the bar chart's scale.
1. Right-click on the bar chart and select Chart Tools > Design > Add Chart Element.\
2. Choose Axes and then Secondary Vertical Axis.\
3. The secondary axis will appear on the right side of the chart. You can adjust its scale to match the line chart's data range.
Creating the Line Chart
1. With the secondary axis in place, click on the Insert tab again.
2. Select Chart and choose Line Chart from the dropdown menu.
3. Enter your line chart data into the chart editor, ensuring it is aligned with the corresponding bar data.
Customizing the Line Chart
To make the line chart stand out and integrate well with the bar chart, you can customize its appearance:
1. Select the line chart by clicking on it.
2. Go to the Chart Tools > Format tab.
3. Use the available options to change the line color, thickness, and style.
4. You can also add markers to the line chart by selecting the line and using the Add Chart Element option to insert Data Labels or Markers.\
Final Adjustments and Formatting
1. Ensure that both the bar chart and line chart are aligned properly on the same axis.
2. Adjust the legend to reflect both chart types.
3. Format the axes labels and titles to make the chart easy to read and understand.
4. You can also add a title to the chart to give it a more polished look.
Conclusion
Adding a line chart to a bar chart in WPS can significantly enhance the visual storytelling of your data. By following the steps outlined in this article, you can create a comprehensive and informative chart that combines the strengths of both chart types. Remember to experiment with different styles and customizations to find the best representation for your data.











