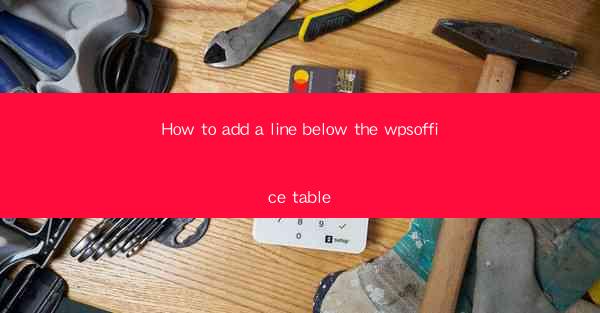
Introduction to Adding a Line Below the WPOffice Table
Adding a line below the WPOffice table in your WordPress website can enhance the visual appeal and readability of your content. Whether you are using the WPOffice plugin for creating tables or simply want to customize the appearance of your tables, this guide will walk you through the process step by step.
Understanding the WPOffice Table Plugin
Before we dive into adding a line below the table, it's important to have a basic understanding of the WPOffice plugin. WPOffice is a versatile plugin that allows you to create and manage tables on your WordPress site. It offers various features such as custom styling, responsive design, and easy integration with other plugins.
Accessing the Table Editor
To add a line below the WPOffice table, you first need to access the table editor. This can be done by navigating to the WPOffice section in your WordPress dashboard. Look for the Tables tab and click on it to view all the tables you have created. Select the table you want to modify by clicking on the Edit button next to it.
Customizing the Table Style
Once you are in the table editor, you will see a variety of options to customize the table's appearance. Look for the Style tab, which contains all the styling options for your table. Here, you can adjust the font size, color, border width, and more. To add a line below the table, you will need to focus on the Border settings.
Adding a Line Below the Table
1. Select the Border Style: In the Border settings, you will find options for border style, width, and color. To add a line below the table, select the Solid style for the border.
2. Adjust the Border Width: Increase the border width to make the line more prominent. You can experiment with different widths to find the one that suits your design.
3. Set the Border Color: Choose a color for the line that complements your website's theme. You can use a color picker or enter the color code manually.
4. Apply the Changes: After making the necessary adjustments, click the Save button to apply the changes to your table.
5. Preview the Table: Before publishing your changes, it's always a good idea to preview the table to ensure the line appears as expected.
Testing the Table on Different Devices
Once you have added the line below the table, it's crucial to test how it looks on different devices. Since WPOffice is designed to be responsive, the line should appear below the table on all devices, including desktops, tablets, and smartphones. Check the table on various devices to ensure it looks consistent.
Additional Customizations
If you want to further customize the appearance of the line below the table, you can explore additional styling options. For example:
1. Add Padding: Adjust the padding around the table to ensure the line is not too close to the content above or below it.
2. Use CSS: If you have a solid understanding of CSS, you can write custom CSS to fine-tune the line's appearance. This can include adjusting the line's position, adding shadows, or creating a gradient effect.
3. Consistency Across the Site: Ensure that the line below the table is consistent with the rest of your website's design. This will help maintain a cohesive look and feel.
Conclusion
Adding a line below the WPOffice table is a simple yet effective way to enhance the visual appeal of your WordPress content. By following the steps outlined in this guide, you can easily customize your table's appearance and create a more engaging user experience. Remember to test your changes across different devices and consider additional customizations to achieve the desired look.











