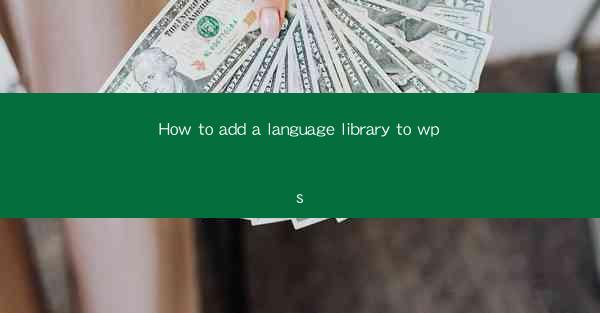
Introduction to Adding Language Libraries to WPS
Adding language libraries to WPS (Writer, Presentation, and Spreadsheets) can greatly enhance your productivity and accuracy when working with documents in different languages. WPS, being a versatile office suite, supports multiple languages out of the box, but you can further customize it by adding additional language libraries. In this guide, we will walk you through the steps to add a language library to WPS.
Understanding Language Libraries in WPS
A language library in WPS is a collection of language-specific resources that include dictionaries, thesauri, and grammar rules. These libraries are essential for spell-checking, grammar checking, and providing accurate language suggestions. By adding a language library, you can ensure that your documents are free from language errors and are consistent with the conventions of the language you are using.
Check Current Language Settings
Before adding a new language library, it's important to check your current language settings in WPS. To do this, follow these steps:
1. Open WPS and go to the Options menu.
2. Select Language from the list of options.
3. Look at the Current language setting to see which language is currently active.
Locate the Language Library
Once you know your current language settings, you can proceed to locate the language library you want to add. Here's how to find it:
1. Go to the WPS website or your preferred software download platform.
2. Search for the language library you need. For example, if you want to add a French library, search for WPS French language library.\
3. Download the library file to your computer.
Install the Language Library
After downloading the language library, you need to install it in WPS. Follow these steps:
1. Open WPS and go to the Options menu.
2. Select Language and then Language Libraries.\
3. Click on Add and navigate to the downloaded library file.
4. Select the file and click OK to install it.
Configure Language Settings
Once the language library is installed, you may need to configure your language settings to ensure that WPS uses the new library. Here's how to do it:
1. Go back to the Language settings in WPS.
2. Look for the Current language setting and select the new language from the list.
3. Make sure that the new language library is selected under Language Libraries.\
4. Click OK to save the changes.
Test the Language Library
After configuring the language settings, it's important to test the new language library to ensure that it is working correctly. Here's what you can do:
1. Open a new document in WPS.
2. Type a sentence in the new language.
3. Use the spell-check and grammar-check features to see if they are working as expected.
4. If everything is functioning correctly, you have successfully added the language library to WPS.
Conclusion
Adding a language library to WPS is a straightforward process that can significantly improve your document editing experience. By following the steps outlined in this guide, you can easily add and configure language libraries to support multiple languages in your documents. Whether you are working on a multilingual project or simply want to ensure the accuracy of your documents, the addition of language libraries is a valuable feature in WPS.











