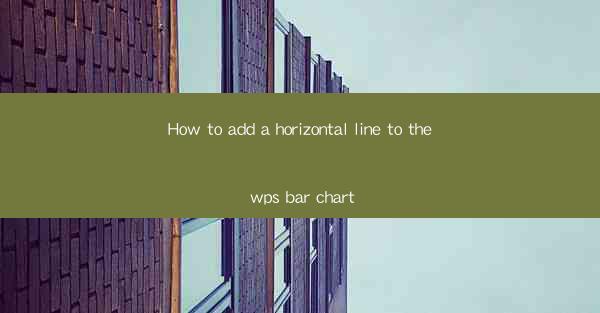
Introduction to Adding a Horizontal Line to WPS Bar Chart
Adding a horizontal line to a bar chart in WPS can be a powerful way to highlight specific data points or to create a reference line for comparison. This guide will walk you through the steps to add a horizontal line to a bar chart in WPS, ensuring that your data presentation is both informative and visually appealing.
Open Your WPS Document and Select the Bar Chart
To begin, open your WPS document and navigate to the bar chart you wish to modify. This can be a newly created chart or one that has already been inserted into your document. Once the chart is selected, you can proceed to the next steps.
Access the Chart Tools
With the bar chart selected, you will notice that the Chart Tools tab appears in the ribbon at the top of the screen. This tab contains all the options and features specific to the selected chart. Click on the Chart Tools tab to access the various tools and options available for your chart.
Insert a Horizontal Line
Within the Chart Tools tab, locate the Design or Format group, depending on your version of WPS. Here, you should find an option to insert a line. Click on this option, and then select Horizontal Line from the dropdown menu. This will add a horizontal line to your chart.
Customize the Horizontal Line
After inserting the horizontal line, you may want to customize it to better fit your data and presentation style. To do this, click on the line to select it. Then, you can use the Format Shape options to adjust the line's properties. Here are some customization steps:
1. Change the Line Color: Click on the line and select the Shape Outline option. From there, choose a color that complements your chart's theme.
2. Adjust the Line Width: Use the Line Weight option to increase or decrease the thickness of the line.
3. Set the Line Style: If desired, you can change the line style to dashed, dotted, or other patterns.
4. Position the Line: Click and drag the line to position it at the desired location on the chart.
Align the Horizontal Line with Data
To ensure that the horizontal line aligns with specific data points, you may need to adjust its position. Here's how to do it:
1. Identify the Data Point: Determine the exact data point or range where you want the line to be positioned.
2. Use the Data Label: If the data point has a label, you can click on the label and drag it to the line to align them.
3. Manually Adjust: If the data point does not have a label, you can manually click and drag the line to the desired position on the chart.
Finalize and Save Your Changes
Once you are satisfied with the position and appearance of the horizontal line, make sure to save your changes. You can do this by clicking the Save button in the Quick Access Toolbar or by pressing Ctrl + S on your keyboard. This will ensure that your horizontal line is preserved when you reopen the document.
Conclusion
Adding a horizontal line to a bar chart in WPS is a straightforward process that can greatly enhance the clarity and impact of your data presentation. By following these steps, you can effectively highlight key data points and provide a visual reference for your audience. Remember to experiment with different customization options to find the perfect balance between informative and visually appealing charts.











