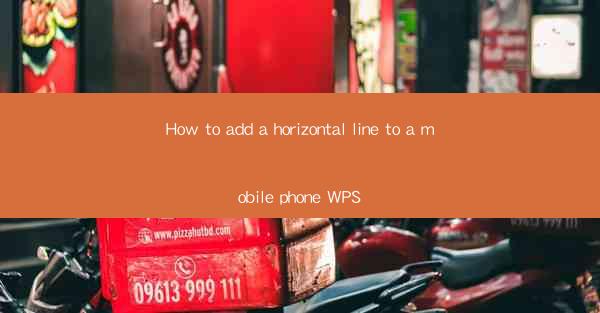
How to Add a Horizontal Line to a Mobile Phone WPS Document
Adding a horizontal line to a WPS document on your mobile phone can enhance the visual appeal and readability of your text. Whether you are creating a report, a presentation, or a simple note, a horizontal line can act as a separator, making your content more organized and structured. In this guide, we will explore various methods to add a horizontal line in WPS on your mobile phone, along with tips and tricks to make the process easier and more efficient.
Understanding the Purpose of a Horizontal Line
Before diving into the methods to add a horizontal line, it is essential to understand its purpose. A horizontal line serves several functions in a document:
1. Visual Separator
A horizontal line acts as a visual separator, distinguishing different sections of your document. It helps readers to identify the beginning and end of a particular section, making it easier to navigate through the content.
2. Highlighting Key Points
By adding a horizontal line before or after a key point or heading, you can draw attention to the information, making it stand out from the rest of the text.
3. Improving Readability
A horizontal line can break the monotony of a continuous block of text, making it more readable and less overwhelming for the reader.
4. Organizing Content
In a document with multiple sections or headings, a horizontal line can help to organize the content, making it easier to follow the structure of the document.
Method 1: Using the Insert Function
The simplest way to add a horizontal line in WPS on your mobile phone is by using the Insert function. Here's how to do it:
1. Open Your Document
Launch WPS on your mobile phone and open the document where you want to add a horizontal line.
2. Navigate to the Insert Menu
Locate the Insert menu at the top of the screen. It typically contains icons for various elements, such as images, tables, and symbols.
3. Select the Horizontal Line Option
Tap on the Horizontal Line option, which is usually represented by a line or a series of lines. This will insert a default horizontal line into your document.
4. Customize the Line
After inserting the horizontal line, you can customize its appearance by tapping on it. This will open a menu with various options, such as line color, thickness, and alignment.
5. Save Your Changes
Once you have customized the horizontal line to your liking, tap the checkmark icon to save your changes and return to your document.
Method 2: Using the Drawing Tools
Another method to add a horizontal line in WPS is by using the Drawing Tools. This method allows for more customization and creativity.
1. Open the Drawing Tools
In the Insert menu, tap on the Drawing option, which is usually represented by a pencil or a pen icon.
2. Select the Line Tool
Within the Drawing Tools menu, tap on the Line tool, which is typically represented by a straight line icon.
3. Draw the Horizontal Line
Tap and hold on the canvas to start drawing the horizontal line. Drag your finger across the screen to create the desired length of the line.
4. Customize the Line
After drawing the line, you can customize its appearance by tapping on it. This will open a menu with various options, such as line color, thickness, and alignment.
5. Save Your Changes
Once you have customized the line to your liking, tap the checkmark icon to save your changes and return to your document.
Method 3: Using the Table Function
If you prefer a more structured approach, you can use the Table function to create a horizontal line.
1. Open the Table Menu
In the Insert menu, tap on the Table option, which is usually represented by a grid icon.
2. Create a Single-Row Table
Select the number of columns you want for the line and tap on the Single Row option. This will create a table with only one row.
3. Customize the Table
After creating the table, you can customize its appearance by tapping on it. This will open a menu with various options, such as table color, border thickness, and cell spacing.
4. Adjust the Line Height
To make the table row act as a horizontal line, adjust the line height to the desired thickness. You can do this by tapping on the table and selecting the Table Properties option.
5. Save Your Changes
Once you have customized the table to your liking, tap the checkmark icon to save your changes and return to your document.
Tips and Tricks for Adding a Horizontal Line
Now that you know how to add a horizontal line in WPS on your mobile phone, here are some tips and tricks to make the process even more efficient:
1. Use Keyboard Shortcuts
If you are familiar with keyboard shortcuts, you can use them to add a horizontal line quickly. For example, in WPS, pressing Ctrl + R will insert a horizontal line.
2. Save Your Customized Lines
If you frequently use a specific style of horizontal line, save it as a custom style. This will allow you to insert the line with a single tap, without having to customize it each time.
3. Use a Template
If you are working on a document with a specific structure, consider using a template. Many templates come with pre-defined horizontal lines that you can easily customize.
4. Use a Style Sheet
If you are working on a document with multiple horizontal lines, consider using a style sheet. This will ensure that all horizontal lines have a consistent appearance throughout the document.
5. Experiment with Different Styles
Don't be afraid to experiment with different styles of horizontal lines. You might find that a dashed line or a double line adds more visual interest to your document.
Conclusion
Adding a horizontal line to a WPS document on your mobile phone is a simple and effective way to enhance the visual appeal and readability of your content. By understanding the purpose of a horizontal line and exploring the various methods to add it, you can create more organized and structured documents. Whether you choose to use the Insert function, Drawing Tools, or Table function, these tips and tricks will help you add horizontal lines efficiently and effectively. Happy writing!











