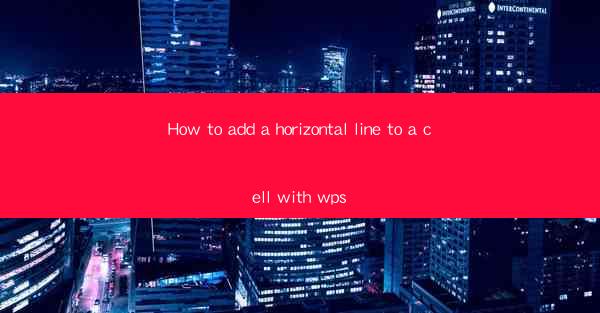
Unlocking the Art of Cell Design: The Secret to a Horizontal Line in WPS
In the vast digital canvas of document creation, the ability to add a horizontal line to a cell in WPS can be the difference between a mundane spreadsheet and a masterpiece of organization. Imagine a world where your data isn't just crammed into cells but flows with the grace of a river, dividing and defining with a simple stroke. Today, we embark on a journey to demystify this art form, guiding you through the steps to add a horizontal line to a cell in WPS, the software that promises to revolutionize your document experience.
The Power of Horizontal Lines: A Brief Overview
Before we delve into the technicalities, let's appreciate the power of horizontal lines. They are the unsung heroes of cell design, serving as natural dividers, separators, and visual cues. Whether you're creating a budget plan, a project timeline, or a simple to-do list, a horizontal line can transform your cell from a mere container of data into a dynamic element that enhances readability and aesthetics.
Step-by-Step Guide: Adding a Horizontal Line to a Cell in WPS
Now, let's get down to business. Here's a step-by-step guide to adding a horizontal line to a cell in WPS, ensuring that your data presentation is as impressive as your spreadsheet skills.
Step 1: Open Your WPS Document
First things first, open your WPS document where you wish to add the horizontal line. Whether it's a spreadsheet, a table, or a simple text document, the process remains largely the same.
Step 2: Select the Cell or Range
Identify the cell or range of cells where you want the horizontal line to appear. Click on the cell to select it. If you want the line to span multiple cells, click and drag to select the entire range.
Step 3: Access the Cell Format Options
With the cell or range selected, look for the Format or Cell Format option in the toolbar. This is typically represented by a paintbrush icon or a small arrow pointing downwards.
Step 4: Choose the Line Style
In the cell format options, you'll find a variety of line styles. Scroll through the options until you find the horizontal line style you desire. WPS offers a range of line thicknesses and colors, so feel free to experiment until you find the perfect match for your document's theme.
Step 5: Apply the Line to the Cell
Once you've selected the desired line style, click Apply or OK to add the horizontal line to the cell. Watch as your data is elevated to new heights of visual appeal.
Step 6: Adjust as Needed
If the line doesn't look quite right, don't worry. You can always return to the cell format options and make adjustments. Whether it's changing the line color, thickness, or position, WPS gives you the flexibility to fine-tune your design to perfection.
Advanced Techniques: Taking Your Cell Design to the Next Level
For those who wish to push the boundaries of cell design, WPS offers several advanced techniques to enhance your horizontal lines:
- Conditional Formatting: Use conditional formatting to automatically add horizontal lines based on specific criteria in your data.
- Custom Line Patterns: Create custom line patterns by combining different line styles and colors for a unique visual effect.
- Layering Lines: Add multiple horizontal lines to a single cell for a more complex and visually engaging design.
The Impact of Horizontal Lines on User Experience
The addition of horizontal lines to cells in WPS doesn't just improve the look of your document; it also enhances the user experience. By providing clear visual cues and divisions, users can navigate and interpret data more efficiently. This can be particularly beneficial in professional settings where data presentation is key to communication and decision-making.
Conclusion: The Art of Cell Design in WPS
In conclusion, adding a horizontal line to a cell in WPS is a simple yet powerful way to elevate your document's design and functionality. By following the steps outlined in this guide, you can transform your spreadsheets, tables, and text documents into visually stunning works of art. So, embrace the power of horizontal lines, and let your data flow with the elegance it deserves.











