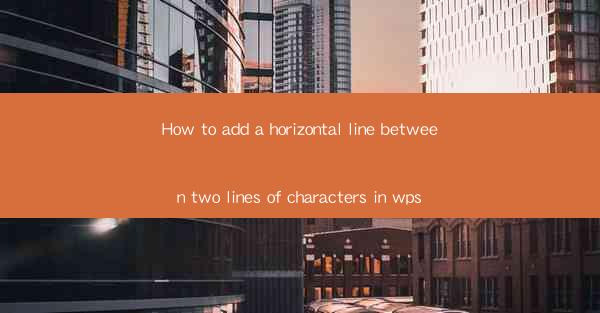
Introduction to Adding Horizontal Lines in WPS
Adding a horizontal line between two lines of characters in WPS can enhance the readability and visual appeal of your documents. Whether you're creating a report, a presentation, or a simple text document, horizontal lines can help to separate sections or highlight important information. In this guide, we'll walk you through the steps to add a horizontal line in WPS.
Understanding the Purpose of Horizontal Lines
Before diving into the technical details, it's important to understand why you might want to add a horizontal line. Horizontal lines can serve several purposes:
- To visually separate different sections of a document.
- To emphasize a key point or heading.
- To create a cleaner and more organized layout.
Accessing the Horizontal Line Feature
To add a horizontal line in WPS, you first need to access the feature. Here's how you can do it:
1. Open your WPS document.
2. Click on the Insert tab in the ribbon at the top of the screen.
3. Look for the Horizontal Line button, which is typically represented by a line or a set of lines.
Customizing the Horizontal Line
Once you've inserted a horizontal line, you may want to customize it to match your document's style. Here are some customization options:
- Line Style: You can choose from various line styles, including solid, dashed, or dotted lines.
- Line Color: Change the color of the line to match your document's theme or highlight important content.
- Line Width: Adjust the width of the line to make it more prominent or subtle.
Positioning the Horizontal Line
The position of the horizontal line can also be adjusted to fit your document's layout:
- Insertion Point: You can insert the line at any point in your document by clicking on the desired location.
- Alignment: Choose the alignment of the line (left, center, or right) to ensure it fits well with the surrounding text.
Using Keyboard Shortcuts for Quick Insertion
For those who prefer keyboard shortcuts, WPS offers a quick way to insert a horizontal line:
- Press `Ctrl + Shift + -` (the minus sign key) to insert a horizontal line at the current cursor position.
Adding Horizontal Lines in Different Sections
If you need to add horizontal lines in different sections of your document, you can do so by following these steps:
1. Navigate to the section where you want to add a horizontal line.
2. Insert the line using the method described above.
3. Repeat the process for each section where you need a horizontal line.
Formatting and Styling the Horizontal Line
Once the horizontal line is inserted, you can further format and style it to match your document's design:
- Line Spacing: Adjust the spacing above and below the line to ensure it stands out without disrupting the flow of text.
- Background Color: If desired, you can apply a background color to the line to make it stand out even more.
Conclusion
Adding a horizontal line in WPS is a simple and effective way to enhance the visual appeal and organization of your documents. By following the steps outlined in this guide, you can easily insert, customize, and position horizontal lines to suit your needs. Whether you're a student, a professional, or just someone who wants to create well-organized documents, mastering the art of adding horizontal lines in WPS can make a significant difference in the presentation of your work.











