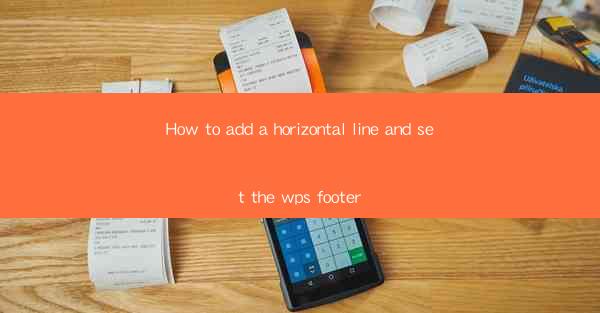
This article provides a comprehensive guide on how to add a horizontal line and set the footer in WPS, a popular word processing software. It covers the step-by-step process, the importance of these features in document formatting, and offers tips for customizing the appearance of the horizontal line and footer. The article aims to assist users in enhancing the visual appeal and professionalism of their documents by utilizing these basic yet essential formatting tools.
---
Introduction to WPS and its Formatting Tools
WPS is a versatile word processing software that offers a wide range of formatting tools to help users create visually appealing documents. One such tool is the ability to add a horizontal line and set a footer. These features are not only useful for dividing sections of a document but also for adding essential information such as page numbers, author names, or dates. In this article, we will delve into the details of how to add a horizontal line and set the footer in WPS, ensuring that users can effectively utilize these features to enhance their document's layout.
Step-by-Step Guide to Adding a Horizontal Line
Adding a horizontal line in WPS is a straightforward process that can be completed in a few simple steps. Here's how to do it:
1. Open Your Document: Launch WPS and open the document where you want to add the horizontal line.
2. Position the Cursor: Place your cursor at the point in the document where you want the horizontal line to appear.
3. Access the Paragraph Menu: Go to the Paragraph menu located in the ribbon at the top of the screen.
4. Select Horizontal Line: In the Paragraph menu, you will find an option for Horizontal Line. Click on it to insert a line at the cursor's position.
This method is quick and efficient, allowing users to add horizontal lines without the need for additional formatting tools.
Customizing the Appearance of the Horizontal Line
While the default horizontal line in WPS is functional, users often want to customize its appearance to match their document's style. Here are some ways to do so:
1. Change Line Style: WPS offers various line styles, including solid, dashed, and dotted lines. To change the style, right-click on the horizontal line and select the desired style from the dropdown menu.
2. Adjust Line Width: The width of the horizontal line can also be adjusted. Click on the line, and then use the Paragraph menu to find the Width option. You can choose from predefined widths or enter a custom value.
3. Set Line Color: To change the color of the horizontal line, right-click on it and select Format Horizontal Line. In the dialog box that appears, you can choose a color from the palette or enter a specific color code.
Customizing the horizontal line can significantly enhance the visual appeal of your document.
Setting the Footer in WPS
The footer is an essential part of a document, providing space for additional information that doesn't fit in the main body. Here's how to set a footer in WPS:
1. Go to the Footer: To add a footer, go to the Insert tab in the ribbon and click on Footer.\
2. Choose Footer Type: WPS offers several footer types, including First Page Different, Different Odd and Even Pages, and Same throughout the Document. Choose the type that best suits your document's structure.
3. Add Content: Once the footer is added, you can start adding content. This can include page numbers, author names, dates, or any other relevant information. Use the formatting tools in the ribbon to style the footer content.
The footer is a powerful feature that can be used to provide context and additional information to your readers.
Formatting the Footer for Different Sections
In documents with multiple sections, such as reports or books, it's often necessary to format the footer differently for each section. Here's how to do it:
1. Go to the Section Break: To format the footer for a specific section, first go to the Page Layout tab and click on Break. Then, choose the type of section break you want to insert.
2. Set Footer for Each Section: After inserting the section break, go to the Insert tab and click on Footer again. This time, choose the Different First Page option to set a unique footer for the first page of the section. For subsequent pages, choose Different Odd and Even Pages or Same throughout the Section.\
3. Customize Footer Content: Once the footer is set for each section, you can add and format the content as needed.
Formatting the footer for different sections ensures that your document is well-organized and visually consistent.
Using the Footer for Page Numbers and Other Information
One of the primary uses of the footer is to include page numbers. However, WPS allows you to add a variety of information to the footer, making it a versatile tool for document formatting. Here's how to use the footer for different purposes:
1. Adding Page Numbers: To add page numbers, go to the Insert tab, click on Header and Footer, and then select Page Number. Choose the position and style of the page numbers.
2. Including Author Names: To add the author's name to the footer, simply type it into the footer area. You can format the text to match the rest of your document.
3. Adding Dates: Similar to the author's name, you can add dates to the footer. This is particularly useful for documents that need to be dated, such as memos or reports.
The footer is a valuable space to include essential information that enhances the professionalism of your document.
Conclusion
In conclusion, adding a horizontal line and setting the footer in WPS are fundamental tasks that can greatly enhance the appearance and functionality of your documents. By following the step-by-step guides provided in this article, users can easily add horizontal lines and customize their footers to suit their specific needs. Whether it's for dividing sections, adding page numbers, or including additional information, these features are essential tools for anyone looking to create well-formatted and visually appealing documents in WPS.











