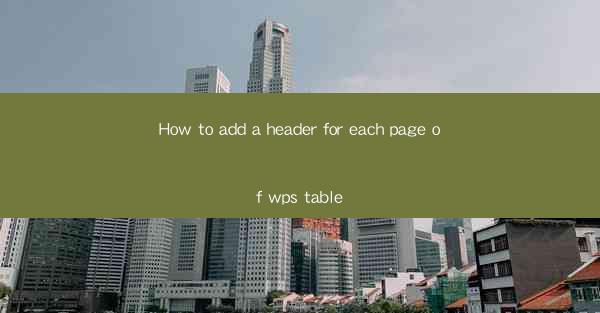
Title: How to Add a Header for Each Page of WPS Table: A Comprehensive Guide
Introduction:
Are you tired of scrolling through endless pages in your WPS Table document without a clear header? Adding a header to each page can greatly enhance the readability and organization of your document. Whether you are a student, professional, or simply someone who uses WPS Table for personal projects, this guide will walk you through the steps to add a header for each page. Say goodbye to the hassle of scrolling and hello to a more efficient and visually appealing document!
Understanding the Importance of Page Headers in WPS Table
1. Enhancing Document Organization
Page headers in WPS Table provide a quick reference to the document's title, author, date, and other relevant information. This helps in maintaining a structured format and makes it easier for readers to navigate through the document.
2. Improving Document Aesthetics
A well-designed header adds a professional touch to your document. It can include a company logo, a title, or even a simple decorative element, making your document visually appealing and more engaging.
3. Facilitating Collaboration
When working on a team project, page headers can help in identifying the different sections or contributors. This promotes better collaboration and ensures that everyone is on the same page.
Step-by-Step Guide to Adding a Header for Each Page in WPS Table
1. Open Your WPS Table Document
Start by opening the WPS Table document in which you want to add a header for each page.
2. Access the Header and Footer Tools
Click on the Insert tab in the ribbon menu and select Header and Footer from the available options. This will open the header and footer editing mode.
3. Customize the Header
In the header section, you can add text, images, or other elements. To add text, simply click on the header area and start typing. You can also format the text by using the formatting options available in the ribbon menu.
4. Repeat for Each Page
To ensure that the header appears on each page, click on the Repeat Header checkbox in the header and footer tools. This will make the header visible on every page of your document.
5. Save Your Changes
Once you have customized the header to your satisfaction, click on the Close Header and Footer button to exit the editing mode. Save your document to preserve the changes.
Advanced Tips for Customizing Your Page Headers
1. Adding Page Numbers
To add page numbers to your headers, click on the Insert tab and select Page Number from the available options. Choose the desired style and position for the page numbers.
2. Inserting Images
If you want to add a company logo or any other image to your header, click on the Insert tab and select Image. Choose the image file from your computer and position it within the header area.
3. Using Section Breaks
If your document has multiple sections, you can apply different headers to each section. To do this, insert a section break and customize the header for each section separately.
Common Challenges and Solutions
1. Header Not Displaying on All Pages
If the header is not visible on all pages, ensure that the Repeat Header checkbox is selected. Additionally, check for any section breaks that might be causing the issue.
2. Header Overlaps with Content
If the header overlaps with the content on your pages, adjust the header's position or size. You can also use the Header and Footer tools to align the header with the content.
3. Header Formatting Issues
If you encounter formatting issues with your header, try resetting the header settings to default. This can be done by clicking on the Header and Footer button and selecting Reset to Default.\
Conclusion:
Adding a header for each page in your WPS Table document can greatly enhance its organization, aesthetics, and readability. By following the steps outlined in this guide, you can easily customize your headers and make your document more visually appealing. Say goodbye to the hassle of scrolling and embrace a more efficient and professional document creation experience!











