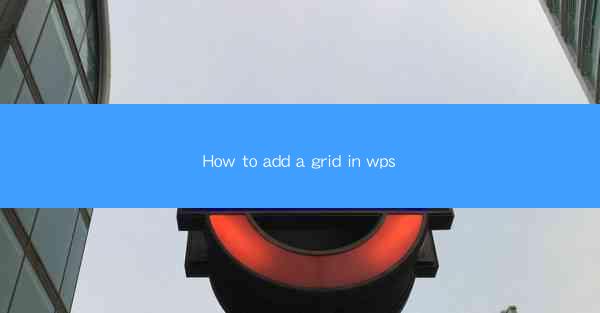
How to Add a Grid in WPS: A Comprehensive Guide
Adding a grid to your document in WPS can greatly enhance the organization and readability of your content. Whether you are working on a spreadsheet, a presentation, or a word document, grids can help you structure your data or design in a more efficient manner. In this comprehensive guide, we will explore various aspects of adding a grid in WPS, from the basics to advanced techniques.
Understanding the Basics of Grids in WPS
Before diving into the details of adding a grid in WPS, it is important to understand what a grid is and its purpose. A grid is a system of intersecting horizontal and vertical lines that divide a space into smaller sections. In WPS, grids can be used to create tables, charts, and other visual elements that help you organize and present your data effectively.
What is a Grid?
A grid is a fundamental concept in design and layout. It provides a framework for arranging elements in a structured and consistent manner. In WPS, grids can be used to create tables, charts, and other visual elements that help you organize and present your data effectively.
Purpose of Using Grids in WPS
The primary purpose of using grids in WPS is to enhance the organization and readability of your document. Grids help you align elements, maintain consistency, and create a visually appealing layout. Whether you are working on a spreadsheet, a presentation, or a word document, grids can help you structure your content in a more efficient manner.
Adding a Grid to a WPS Document
Now that you have a basic understanding of grids in WPS, let's explore how to add a grid to your document. The process is straightforward and can be done in a few simple steps.
Step 1: Open Your Document
To add a grid to your document, you first need to open the document in WPS. Whether you are working on a spreadsheet, a presentation, or a word document, the process remains the same.
Step 2: Access the Grid Function
Once your document is open, you need to access the grid function. In WPS, the grid function can be found in the Insert tab. Click on the Insert tab, and you will see an option for Grid.\
Step 3: Customize the Grid
After selecting the Grid option, you will be presented with various customization options. You can choose the number of rows and columns, the spacing between lines, and the line style. Customize the grid according to your requirements to ensure it fits your document's layout.
Step 4: Insert the Grid
Once you have customized the grid, you can insert it into your document. Simply click on the Insert button, and the grid will be added to your document. You can then position and resize the grid as needed.
Customizing Grids in WPS
Customizing grids in WPS allows you to tailor them to your specific needs. Here are some key aspects of customizing grids in WPS:
Choosing the Right Grid Style
WPS offers a variety of grid styles to choose from. You can select from solid lines, dashed lines, or even custom patterns. Choose the grid style that best suits your document's design and purpose.
Adjusting Grid Spacing
The spacing between the lines of a grid is an important factor to consider. In WPS, you can adjust the grid spacing to ensure that your content is easily readable and visually appealing. Experiment with different spacing options to find the perfect fit for your document.
Aligning Grid Elements
Aligning grid elements is crucial for maintaining a consistent and organized layout. In WPS, you can align elements within the grid using various alignment options, such as left, center, and right alignment. This ensures that your content is neatly arranged and easy to read.
Advanced Grid Techniques in WPS
In addition to the basic grid functions, WPS offers advanced grid techniques that can help you create more complex and visually appealing layouts. Here are some advanced grid techniques to explore:
Creating Complex Grids
WPS allows you to create complex grids with multiple layers and nested grids. This can be particularly useful when working on complex layouts or designs. Experiment with different grid configurations to achieve the desired outcome.
Using Grids for Data Visualization
Grids are not just limited to organizing text and images; they can also be used for data visualization. In WPS, you can create charts and graphs using grids, making it easier to present and analyze data.
Integrating Grids with Other Elements
WPS allows you to integrate grids with other elements, such as text boxes, images, and shapes. This can help you create visually appealing and dynamic layouts that combine different types of content.
Troubleshooting Common Grid Issues in WPS
While adding and customizing grids in WPS is generally straightforward, you may encounter some common issues. Here are some troubleshooting tips to help you resolve these issues:
Resolving Grid Alignment Issues
If you are experiencing alignment issues with your grid elements, try adjusting the grid spacing or using the alignment options provided in WPS. This should help you achieve the desired alignment.
Fixing Grid Display Issues
In some cases, you may encounter display issues with your grid, such as lines not appearing or elements overlapping. To fix these issues, try resetting the grid settings or updating your WPS software to the latest version.
Conclusion
Adding a grid to your WPS document can greatly enhance its organization and readability. By understanding the basics of grids, customizing them to your needs, and exploring advanced techniques, you can create visually appealing and efficient layouts. Whether you are working on a spreadsheet, a presentation, or a word document, grids can help you present your content in a more structured and professional manner.











