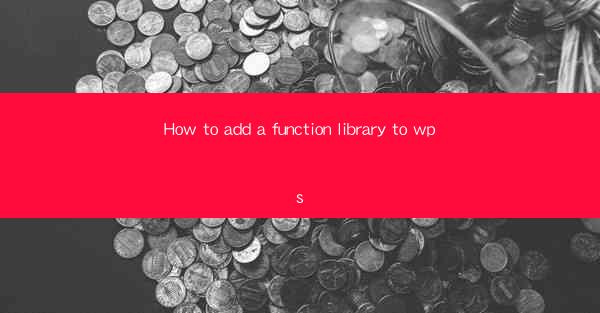
Introduction to Function Libraries in WPS
Function libraries in WPS (Writer, Presentation, and Spreadsheets) are collections of custom functions, macros, and templates that can enhance the functionality and efficiency of your documents. These libraries can be added to your WPS suite to provide additional tools and features that are not natively available. In this article, we will guide you through the process of adding a function library to your WPS application.
Understanding the Purpose of Function Libraries
Before diving into the installation process, it's important to understand why you might want to add a function library to your WPS suite. Function libraries can:
1. Extend the capabilities of WPS with specialized functions.
2. Automate repetitive tasks through macros.
3. Provide templates for specific document types or purposes.
4. Improve the overall productivity and efficiency of your work.
Locating the Function Library
The first step in adding a function library to WPS is to locate the library you wish to install. This can be done through the following methods:
1. Search online for the specific function library you need.
2. Check the official WPS website or community forums for recommended libraries.
3. Use a trusted third-party source that offers function libraries for WPS.
Downloading the Function Library
Once you have identified the function library you want to add, the next step is to download it. Here's how to do it:
1. Visit the source where you found the library and click on the download link.
2. Choose the appropriate version of the library that matches your WPS version.
3. Save the downloaded file to a location on your computer where you can easily access it.
Extracting the Function Library
After downloading the function library, you will typically need to extract the contents from the compressed file. Follow these steps:
1. Right-click on the downloaded file and select Extract All or a similar option.
2. Choose a destination folder where you want to extract the contents.
3. Wait for the extraction process to complete.
Adding the Function Library to WPS
Now that you have the extracted function library files, you can add them to your WPS suite. Here's how to proceed:
1. Open your WPS application (Writer, Presentation, or Spreadsheets).
2. Navigate to the Options menu, which is usually located in the top-right corner of the application window.
3. In the Options dialog, select the Customize or Customize and Control tab.
4. Look for a section related to function libraries or custom functions.
5. Click on Add or Import and browse to the folder where you extracted the library files.
6. Select the library file and click OK to add it to your WPS suite.
Using the Function Library
Once the function library is added to your WPS suite, you can start using the new functions and features it provides. Here are some steps to follow:
1. Open the document where you want to use the new functions.
2. Navigate to the Insert or Formulas menu, depending on the type of function.
3. Look for the new functions in the dropdown list or function library.
4. Select the function you need and follow the prompts to use it in your document.
5. Save your document to ensure that the new functions are preserved.
Conclusion
Adding a function library to your WPS suite can significantly enhance your productivity and the capabilities of your documents. By following the steps outlined in this article, you can easily add and utilize new functions, macros, and templates. Remember to always download libraries from trusted sources and keep your WPS suite updated to ensure compatibility with new function libraries.











