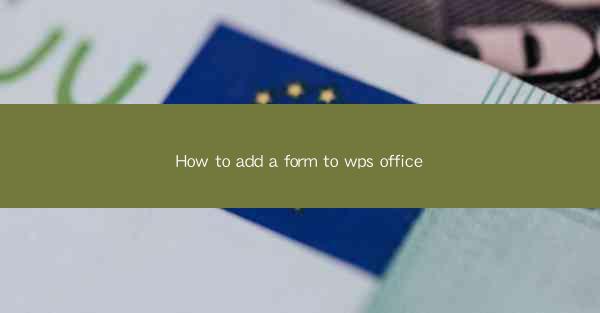
How to Add a Form to WPS Office: A Comprehensive Guide
In this article, we will provide a detailed guide on how to add a form to WPS Office, a popular office suite that offers a range of functionalities similar to Microsoft Office. Whether you are creating a survey, a questionnaire, or a document that requires user input, adding a form to your WPS document can streamline the process and make it more interactive. This guide will cover the steps to add a form, customize it, and save it for future use.
---
Introduction to Adding a Form in WPS Office
Adding a form to a WPS document is a straightforward process that can be completed in a few simple steps. The form feature in WPS Office allows users to create interactive documents that can be filled out by others. This is particularly useful for creating documents such as applications, contracts, and questionnaires. In this section, we will walk you through the process of adding a form to your WPS document.
---
Step 1: Open Your Document in WPS Office
Before you can add a form to your document, you need to have a document open in WPS Office. This could be a blank document or an existing one that you want to convert into a form. To open a document, simply click on the File menu, select Open, and choose the document you wish to work with.
---
Step 2: Access the Form Tool
Once your document is open, you will need to access the form tool. In WPS Office, this can be found in the Insert tab on the ribbon at the top of the screen. Click on the Insert tab, and then look for the Form button. Clicking on this button will open a dropdown menu with various form elements that you can add to your document.
---
Step 3: Choose Form Elements
The form elements in WPS Office include text boxes, check boxes, radio buttons, drop-down lists, and more. To add a form element, simply click on the desired element in the dropdown menu and then click on the location in your document where you want to place the element. For example, if you want to add a text box for a name, click on the text box element and then click where you want the text box to appear.
---
Step 4: Customize the Form Elements
After adding a form element, you can customize it to fit your needs. This includes changing the text, adjusting the size and position, and setting validation rules. To customize an element, click on it to select it, and then use the properties panel on the right side of the screen to make changes. For example, you can change the text of a text box by clicking on it and typing in the new text.
---
Step 5: Arrange and Format the Form
Once you have added and customized your form elements, you may want to arrange them on the page for better readability and aesthetics. You can drag and drop elements to rearrange them, and use the alignment tools to ensure that they are properly aligned. Additionally, you can format the text and background of the form elements to match the overall style of your document.
---
Step 6: Save Your Form
After you have finished adding and customizing your form, it's important to save it. To save your form, click on the File menu, select Save As, and choose a location and file name for your document. Make sure to save it in a format that supports form data, such as the default .wps format.
---
Conclusion
Adding a form to a WPS Office document is a simple and effective way to create interactive and user-friendly documents. By following the steps outlined in this guide, you can easily add form elements, customize them to your liking, and save your form for future use. Whether you are creating a survey, a questionnaire, or a document that requires user input, the form feature in WPS Office can help you streamline the process and improve the overall user experience.











