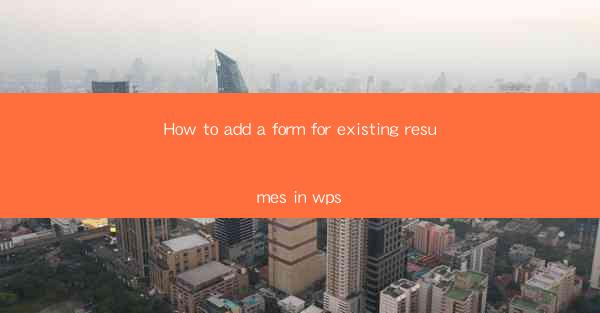
Introduction to Adding a Form for Existing Resumes in WPS
Adding a form to existing resumes in WPS can streamline the process of collecting and managing job applications. WPS, a popular office suite, offers a range of features that can be utilized to create a professional and user-friendly form. In this article, we will guide you through the steps to add a form to your resumes in WPS, ensuring that your recruitment process is efficient and effective.
Understanding the Purpose of a Resume Form
Before diving into the technical aspects of adding a form, it's important to understand the purpose of a resume form. A resume form is designed to gather specific information from job applicants, such as their contact details, work experience, education, and skills. By using a form, you can ensure that you receive all the necessary information in a structured format, making it easier to review and compare candidates.
Preparation Before Adding a Form
Before you start adding a form to your WPS document, it's crucial to prepare the following:
1. Define the Information Needed: Determine what information you require from applicants. This could include personal details, professional experience, and any other relevant information.
2. Design the Form Layout: Sketch out a layout for your form, considering the placement of fields, labels, and any additional elements like checkboxes or dropdown menus.
3. Choose the Right Template: WPS offers various templates that can serve as a starting point for your resume form. Select a template that aligns with your company's branding and requirements.
Creating a Form in WPS
To create a form in WPS, follow these steps:
1. Open WPS and Select the Template: Open WPS and choose a resume template that suits your needs. You can find templates by clicking on File > New > Resume.
2. Insert Form Fields: Once the template is open, go to the Insert tab and select Form from the dropdown menu. Choose the type of field you want to add (e.g., text box, dropdown list, checkbox) and click on the desired location in the document.
3. Customize Form Fields: After inserting a field, you can customize it by clicking on it and adjusting properties such as the field name, default value, and validation rules.
Setting Validation Rules
Validation rules are essential to ensure that the information entered by applicants is accurate and complete. Here's how to set validation rules in WPS:
1. Select the Form Field: Click on the form field you want to add a validation rule to.
2. Go to the Properties Panel: In the Properties panel, find the Validation section.
3. Define the Rule: Specify the criteria for the validation rule, such as the required format for a phone number or the minimum length for a text field.
Linking the Form to a Database
To store and manage the data collected through the form, you can link it to a database. Here's how to do it:
1. Open the Database: In WPS, go to File > Open and select the database file you want to use.
2. Create a Table: Within the database, create a new table to store the form data. Define the columns according to the information you collect in the form.
3. Link the Form to the Database: In the form design view, go to the Form tab and select Link to Database. Choose the database and table you created, and map the form fields to the corresponding database fields.
Testing the Form
Before deploying the form to potential candidates, it's important to test it to ensure everything works as expected. Here's how to test the form:
1. Enter Sample Data: Fill out the form with sample data to ensure that all fields are functioning correctly.
2. Review the Data: Check the linked database to see if the data is being stored correctly.
3. Seek Feedback: Have someone else test the form to gather feedback on its usability and any potential issues.
Deploying the Form
Once you have tested and refined the form, it's time to deploy it. Here's how to make the form accessible to job applicants:
1. Save the Form: Save the WPS document containing the form.
2. Share the Form: Share the document with potential candidates through email, your company website, or any other appropriate channels.
3. Monitor and Review Responses: Keep track of the responses and regularly review the data collected to identify suitable candidates.
Conclusion
Adding a form to existing resumes in WPS can significantly enhance your recruitment process. By following the steps outlined in this article, you can create a professional and efficient form that collects the necessary information from job applicants. Remember to test and refine the form before deploying it, and always be prepared to make adjustments based on feedback and evolving recruitment needs.











