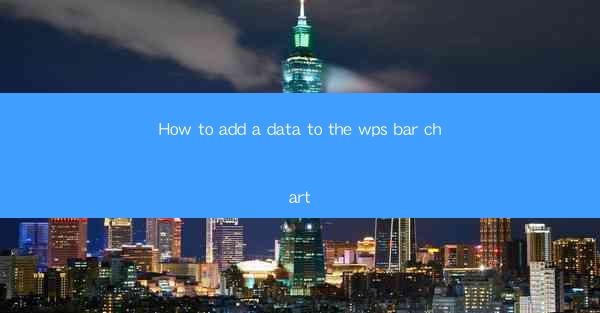
WPS is a versatile office suite that includes a range of tools for data analysis and presentation. One of the key features is the ability to create bar charts, which are excellent for comparing different categories or groups. Adding data to a WPS bar chart is a straightforward process that can enhance the visual representation of your data.
Opening WPS and Creating a New Bar Chart
To begin, open WPS and navigate to the 'Insert' tab. Here, you will find the 'Chart' button. Click on it to open the Chart panel. From the available chart types, select 'Bar Chart' to create a new one. You can choose between vertical and horizontal bar charts based on your data and preference.
Adding Data to the Bar Chart
Once your bar chart is created, you will need to add data to it. There are two primary methods to do this:
1. Using the Data Sheet: Click on the bar chart to select it. Then, click on the 'Data' button in the Chart Tools tab. This will open a new data sheet where you can input your data. Enter the categories in the first column and the corresponding values in the second column.
2. Directly Entering Data: If you have your data ready in a table format, you can simply drag and drop the table into the chart area. The chart will automatically recognize the data and create the bars accordingly.
Formatting the Bar Chart
After adding your data, you might want to format the bar chart to make it more visually appealing and informative. Here are some steps to follow:
1. Select the Chart: Click on the bar chart to select it.
2. Chart Tools: Navigate to the 'Chart Tools' tab on the ribbon.
3. Design and Format: Within the Chart Tools tab, you will find options for 'Design' and 'Format'. Use these to change the chart title, add axis titles, and adjust the color and style of the bars.
4. Data Labels: To display the actual values on the bars, click on the 'Chart Elements' button and check the 'Data Labels' option.
Customizing the Bar Chart
WPS offers a variety of customization options to tailor your bar chart to your specific needs:
1. Bar Width: You can adjust the width of the bars by clicking on the 'Format' tab and then selecting 'Bar Width'.
2. Grouping and Stacking: If you have multiple series of data, you can group them together or stack them on top of each other for a clearer comparison.
3. Sorting Data: You can sort the data in ascending or descending order by clicking on the 'Sort' button in the 'Data' tab.
Adding Interactivity
WPS allows you to add interactivity to your bar chart, making it more engaging for the viewer:
1. Hyperlinks: You can add hyperlinks to the bars that direct users to external websites or specific sections within the document.
2. Animations: Apply animations to the bars to make them appear more dynamic when the chart is presented.
3. Zoom and Pan: Enable zoom and pan features to allow users to explore the chart in more detail.
Saving and Sharing Your Bar Chart
Once you are satisfied with your bar chart, it's important to save your work:
1. Save: Click on the 'Save' button to save your document.
2. Export: If you want to share the chart as a separate file, you can export it as an image or a PDF.
By following these steps, you can effectively add data to a WPS bar chart and create a compelling visual representation of your data. Whether for a presentation, report, or personal analysis, WPS provides the tools to make your data stand out.











