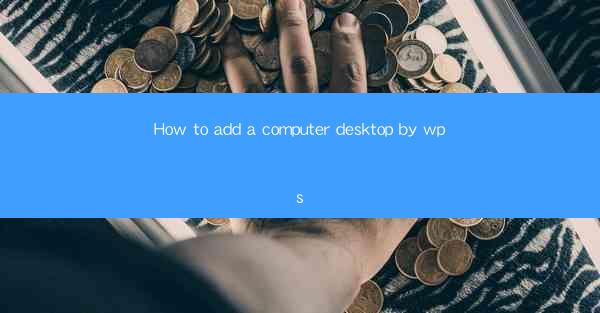
Introduction to Adding a Computer Desktop by WPS
WPS is a popular office suite that offers a range of functionalities similar to Microsoft Office. One of the features that users often look for is the ability to add a computer desktop. This can be particularly useful for organizing applications and files more efficiently. In this article, we will guide you through the steps to add a computer desktop in WPS.
Understanding the WPS Desktop
Before we dive into the process of adding a desktop, it's important to understand what the WPS desktop is. The WPS desktop is essentially a customizable interface that allows users to access their applications, documents, and other files quickly. It's similar to the Windows desktop or the macOS desktop.
System Requirements
Before you begin, ensure that your computer meets the minimum system requirements for running WPS. These requirements typically include a compatible operating system, sufficient RAM, and a processor that can handle the software's demands.
Opening WPS
To start the process, open WPS on your computer. If you haven't installed WPS yet, you can download it from the official website and install it following the on-screen instructions.
Accessing the WPS Desktop
Once WPS is open, you will be presented with the main interface. To access the WPS desktop, look for a button or an option that says Desktop or Start. This button is usually located in the upper left corner of the screen.
Customizing the WPS Desktop
After accessing the WPS desktop, you can start customizing it to suit your needs. You can add shortcuts to your favorite applications, documents, and folders. To add a shortcut, right-click on an empty space on the desktop and select New > Shortcut.\
Adding Applications to the WPS Desktop
To add an application to the WPS desktop, you need to know the path to the application's executable file. Right-click on the empty space on the desktop, select New > Shortcut, and then enter the path to the application's executable file in the Location field. Click Next, give the shortcut a name, and click Finish.\
Adding Files and Folders
In addition to applications, you can also add files and folders to the WPS desktop. To do this, navigate to the file or folder you want to add, right-click on it, and select Send to > WPS Desktop. This will create a shortcut on the WPS desktop.
Organizing Your WPS Desktop
Once you have added various applications, files, and folders to your WPS desktop, it's important to organize them. You can do this by grouping related items together, using folders, or simply dragging and dropping items to preferred locations.
Conclusion
Adding a computer desktop in WPS can greatly enhance your productivity by providing a quick and easy way to access your most frequently used applications and files. By following the steps outlined in this article, you can customize your WPS desktop to suit your workflow and improve your overall experience with the software.











