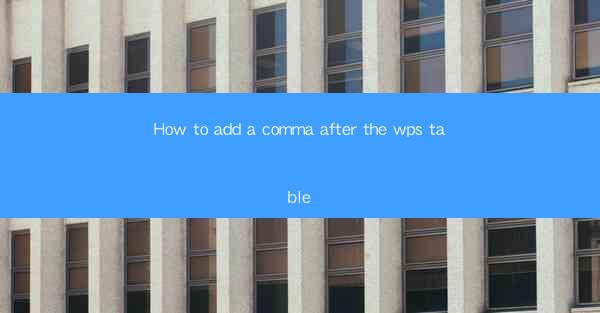
How to Add a Comma After the WPS Table: A Comprehensive Guide
In the digital age, the use of word processing software like WPS has become an integral part of our daily lives. Whether it's for academic purposes, professional work, or personal projects, WPS provides a versatile platform for creating and editing documents. One common question that often arises while working with WPS tables is how to add a comma after the table. This article aims to provide a comprehensive guide on this topic, covering various aspects and providing practical solutions.
1. Understanding the Purpose of Adding a Comma After the WPS Table
Before diving into the technicalities, it's essential to understand why one might want to add a comma after a WPS table. Here are a few reasons:
- Enhancing Readability: Adding a comma after the table can improve the overall readability of the document, making it easier for the reader to grasp the information presented.
- Formatting Consistency: In certain cases, adding a comma after the table ensures consistency in the document's formatting, especially when following specific style guidelines.
- Emphasizing the Table: By adding a comma, the table can be visually emphasized, drawing the reader's attention to the data presented.
2. Steps to Add a Comma After the WPS Table
Now that we understand the purpose, let's explore the steps involved in adding a comma after the WPS table:
2.1 Inserting a Comma Manually
The simplest way to add a comma after the WPS table is by inserting it manually. Here's how:
1. Position the Cursor: Place the cursor after the WPS table where you want to insert the comma.
2. Press the Comma Key: Press the comma key on your keyboard to insert a comma after the table.
2.2 Using the Format Painter
If you want to add a comma after multiple tables in your document, using the Format Painter can be a time-saving solution. Here's how:
1. Select the Comma: Select the comma that is already present after a table in your document.
2. Activate the Format Painter: Click on the Format Painter button on the toolbar.
3. Apply the Format: Move the cursor to the next table and click to apply the comma format.
2.3 Utilizing the Find and Replace Function
In some cases, you may want to add a comma after all the tables in your document. The Find and Replace function can help you achieve this. Here's how:
1. Open the Find and Replace Dialog Box: Go to the Home tab and click on the Find and Replace button.
2. Enter the Search Criteria: In the Find what field, enter the text that comes after the table (e.g., a period or a space).
3. Enter the Replacement Text: In the Replace with field, enter the desired comma followed by a space.
4. Replace All: Click on the Replace All button to add a comma after all the tables in your document.
3. Best Practices for Adding a Comma After the WPS Table
To ensure that your document maintains a professional appearance, here are some best practices to consider when adding a comma after the WPS table:
3.1 Consistency
Maintain consistency in the formatting by adding a comma after every table in your document. This ensures that the reader's experience remains uniform throughout the document.
3.2 Style Guidelines
Follow any specific style guidelines that may be applicable to your document. For instance, if you are writing a research paper, adhere to the formatting requirements set by your institution or publisher.
3.3 Proofreading
Always proofread your document after adding a comma after the WPS table. This helps identify any errors or inconsistencies that may have been overlooked.
4. Conclusion
Adding a comma after the WPS table may seem like a minor detail, but it can significantly impact the readability and overall appearance of your document. By following the steps outlined in this article and adhering to best practices, you can ensure that your document maintains a professional and polished look. Remember to proofread your work and stay consistent in your formatting choices. With these tips in mind, you'll be able to effectively add a comma after the WPS table and enhance the quality of your documents.











