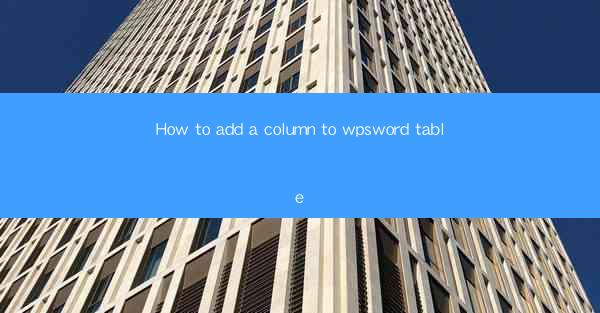
How to Add a Column to WPS Word Table: A Comprehensive Guide
In today's digital age, the ability to effectively manage and organize data is crucial. One of the most common tasks in document processing is adding a column to a table in WPS Word. This guide aims to provide you with a comprehensive understanding of how to add a column to a WPS Word table, covering various aspects and techniques to ensure a seamless experience.
Understanding the Basics of WPS Word Tables
Before diving into the process of adding a column, it is essential to have a basic understanding of WPS Word tables. A table in WPS Word is a grid of cells, where each cell can contain text, numbers, or images. Tables are versatile tools that can be used for various purposes, such as creating forms, organizing data, and presenting information visually.
Step-by-Step Guide to Adding a Column to WPS Word Table
1. Inserting a Column at the Beginning
To insert a column at the beginning of a table, follow these steps:
1. Open your WPS Word document and navigate to the table where you want to add a column.
2. Click on the first cell in the first row of the table.
3. Go to the Layout tab in the ribbon menu.
4. Click on the Insert button, then select Insert Column Left from the dropdown menu.
2. Inserting a Column at the End
To insert a column at the end of a table, follow these steps:
1. Click on the last cell in the last row of the table.
2. Go to the Layout tab in the ribbon menu.
3. Click on the Insert button, then select Insert Column Right from the dropdown menu.
3. Inserting a Column at a Specific Position
To insert a column at a specific position within a table, follow these steps:
1. Click on the cell where you want to insert the column.
2. Go to the Layout tab in the ribbon menu.
3. Click on the Insert button, then select Insert Column Left or Insert Column Right from the dropdown menu, depending on the desired position.
4. Inserting Multiple Columns
To insert multiple columns at once, follow these steps:
1. Click on the cell where you want to insert the columns.
2. Go to the Layout tab in the ribbon menu.
3. Click on the Insert button, then select Insert Columns from the dropdown menu.
4. Enter the number of columns you want to insert in the dialog box and click OK.\
Tips and Tricks for Adding Columns in WPS Word Tables
1. Adjusting Column Width
After adding a column, you may need to adjust its width to fit the content. Here's how:
1. Click on the column header where you want to adjust the width.
2. Go to the Layout tab in the ribbon menu.
3. Click on the Column Width button, then enter the desired width in the dialog box.
4. Click OK to apply the changes.
2. Merging Cells
If you want to merge multiple cells to create a larger cell, follow these steps:
1. Click on the cells you want to merge.
2. Go to the Layout tab in the ribbon menu.
3. Click on the Merge Cells button.
3. Splitting Cells
If you need to split a cell into multiple cells, follow these steps:
1. Click on the cell you want to split.
2. Go to the Layout tab in the ribbon menu.
3. Click on the Split Cells button, then select the number of rows and columns you want to split the cell into.
Conclusion
Adding a column to a WPS Word table is a fundamental skill that can greatly enhance your document's organization and presentation. By following the steps outlined in this guide, you can easily add columns to your tables and customize them to suit your needs. Remember to experiment with different techniques and explore the various options available in WPS Word to create visually appealing and well-organized tables.











