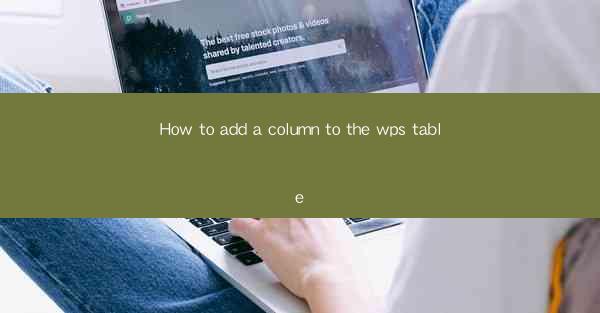
WPS Table is a powerful spreadsheet software that is often used as an alternative to Microsoft Excel. It offers a range of features that make it suitable for both personal and professional use. Whether you are creating a simple budget or managing complex data, WPS Table provides the tools you need to organize and analyze your information effectively.
Understanding the WPS Table Interface
Before you can add a column to a WPS Table, it is important to familiarize yourself with the interface. The software features a ribbon at the top, which contains various tabs for different functions. The Table tab, in particular, is where you will find the options for manipulating your table structure.
Opening an Existing Table
To add a column to an existing table, you first need to open it. You can do this by clicking on the Open button in the File menu or by dragging and dropping the file into the WPS Table window. Once the table is open, you can proceed to the next step.
Locating the Column Insertion Option
To add a new column, you need to locate the Insert button on the Table tab of the ribbon. This button is typically represented by a small icon that looks like a page with a line drawn through it. Clicking on this button will reveal a dropdown menu with various options for inserting content into your table.
Selecting the Column Insertion Option
From the dropdown menu, select the Insert Column option. This will prompt a dialog box to appear, allowing you to specify where you want to insert the new column. You can choose to insert the column to the left or right of the selected column, or even at the beginning or end of the table.
Specifying the Column Position
In the dialog box, you will see a preview of your table with a highlighted area indicating where the new column will be inserted. You can use the dropdown menu to select the exact position of the column. If you want to insert the column to the left of the first column, for example, you would select Before First Column from the dropdown menu.
Adding the Column
After specifying the position of the new column, click the OK button in the dialog box. The column will be inserted into your table at the specified location. You can now start entering data into the new column, or you can adjust the column width and formatting as needed.
Customizing the New Column
Once the column is added, you may want to customize it further. You can do this by selecting the column and using the formatting options available on the Table tab. This includes adjusting the column width, applying cell borders, and setting cell properties such as font size and color.
Conclusion
Adding a column to a WPS Table is a straightforward process that can be completed in just a few steps. By following the instructions outlined in this article, you can easily expand your table to accommodate additional data or information. Whether you are a beginner or an experienced user, WPS Table provides the flexibility and functionality to meet your spreadsheet needs.











