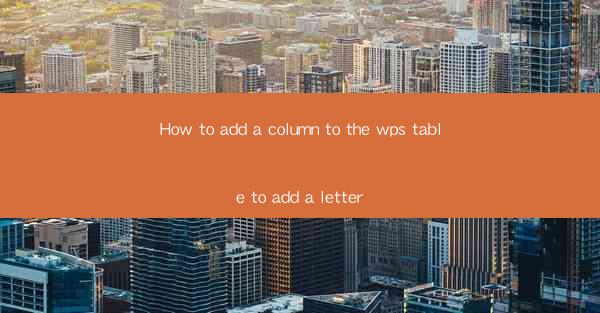
How to Add a Column to the WPS Table to Add a Letter
Adding a column to a WPS table is a fundamental task that can greatly enhance the functionality and organization of your data. Whether you are working on a simple letter or a complex document, understanding how to add a column to your WPS table can save you time and improve the overall quality of your work. In this article, we will explore various aspects of adding a column to a WPS table, including the reasons for adding a column, the steps to add a column, and the best practices for using columns in your documents.
Reasons for Adding a Column to a WPS Table
1. Organizing Data: One of the primary reasons for adding a column to a WPS table is to organize data. By adding a column, you can categorize information, making it easier to read and understand. For example, if you are creating a letter, you might add a column for the recipient's name, address, and contact information.
2. Enhancing Formatting: Columns can also enhance the formatting of your document. By adding a column, you can create a more visually appealing layout, making your letter or document stand out. For instance, you can use columns to create a side-by-side comparison or to highlight important information.
3. Improving Accessibility: Adding a column can make your document more accessible to individuals with disabilities. For example, if you add a column for headings, it can help screen readers navigate your document more easily.
4. Adding Functionality: Columns can add functionality to your WPS table. For instance, you can use a column to calculate totals, percentages, or other data-driven information. This can be particularly useful when creating letters that require data analysis.
5. Customizing Content: Columns allow you to customize the content of your document. For example, you can add a column for a signature, a date, or any other information that is relevant to your letter or document.
6. Creating Templates: Adding a column to a WPS table can help you create templates for future letters or documents. By setting up your columns in a specific way, you can easily replicate the layout for similar documents.
Steps to Add a Column to a WPS Table
1. Open Your Document: To add a column to a WPS table, you first need to open the document in which you want to add the column. This could be a letter, a report, or any other type of document.
2. Select the Table: Once your document is open, locate the table where you want to add the column. Click on the table to select it.
3. Right-click and Choose Insert Column: With the table selected, right-click anywhere within the table. From the context menu, choose Insert Column or a similar option. This will add a new column to the table.
4. Customize the Column: After adding the column, you can customize it by adjusting the width, formatting the text, or adding borders and shading. You can do this by selecting the column and using the formatting options in the toolbar.
5. Enter Data: Once you have customized the column, you can enter data into it. Simply click on the cell in the new column and start typing.
6. Save Your Work: After adding the column and entering the data, make sure to save your work. This ensures that your changes are preserved and that you can easily access the document in the future.
Best Practices for Using Columns in Your Documents
1. Plan Your Layout: Before adding a column to your WPS table, plan your layout. Consider how the column will fit into the overall design of your document and how it will enhance the readability and functionality of your data.
2. Keep It Consistent: When using columns, it's important to keep your layout consistent. This means using the same formatting, width, and alignment for all columns in your document.
3. Use Headings: Adding headings to your columns can make your document more organized and easier to navigate. Headings can also help screen readers understand the structure of your document.
4. Limit the Number of Columns: While columns can be useful, it's important to limit the number of columns in your document. Too many columns can make your document difficult to read and navigate.
5. Use Spacing and Margins: Proper spacing and margins can greatly enhance the readability of your document. Make sure to adjust these settings to ensure that your columns are well-aligned and easy to read.
6. Test Your Document: Before finalizing your document, test it to ensure that the columns are working as intended. Check for any formatting issues, readability problems, or accessibility concerns.
Conclusion
Adding a column to a WPS table is a simple yet powerful way to enhance the functionality and organization of your documents. By understanding the reasons for adding a column, the steps to add a column, and the best practices for using columns, you can create more effective and visually appealing documents. Whether you are writing a letter, a report, or any other type of document, adding a column can help you achieve your goals and improve the overall quality of your work.











