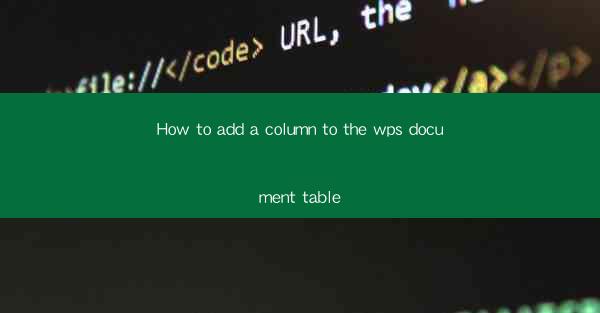
How to Add a Column to the WPS Document Table: A Comprehensive Guide
In the digital age, the ability to efficiently manage and manipulate documents is crucial for both personal and professional purposes. WPS, a popular word processor, offers a variety of features that enhance document organization and presentation. One such feature is the ability to add columns to tables within a document. This guide aims to provide a comprehensive overview of how to add a column to the WPS document table, catering to both beginners and advanced users.
Understanding the Basics of WPS Document Tables
Before diving into the specifics of adding a column, it's essential to understand the basics of tables in WPS. A table is a grid of cells organized in rows and columns, allowing users to present data in a structured and visually appealing manner. Tables are particularly useful for comparing information, creating forms, and organizing lists.
What is a Table in WPS?
A table in WPS is a collection of cells that can be formatted and manipulated to suit various document needs. Each cell can contain text, images, or other objects, and the entire table can be customized with borders, shading, and other design elements.
Why Use a Table in a Document?
Using a table in a WPS document can improve readability, make data more accessible, and enhance the overall presentation. Tables are particularly beneficial when dealing with large amounts of information that need to be organized and presented in a clear and concise manner.
Step-by-Step Guide to Adding a Column to the WPS Document Table
Now that we have a basic understanding of tables in WPS, let's explore the step-by-step process of adding a column to an existing table.
Step 1: Open the WPS Document
To begin, open the WPS document containing the table to which you want to add a column. Ensure that the cursor is within the table before proceeding.
Step 2: Select the Column Insertion Point
Click on the column where you want to insert the new column. This can be done by clicking on the column header or by hovering over the column separator line and clicking when the cursor turns into a double-sided arrow.
Step 3: Insert the Column
With the insertion point selected, go to the Table menu and choose Insert Column Left or Insert Column Right, depending on your preference. Alternatively, you can right-click on the column separator and select Insert Column Left or Insert Column Right from the context menu.
Step 4: Adjust the Column Width
After inserting the new column, you may need to adjust its width to ensure that it fits the content appropriately. To do this, click and drag the column separator to the desired width.
Step 5: Add Content to the New Column
With the new column in place, you can now add content to it. Simply click inside the cell and start typing or paste the desired information.
Advanced Techniques for Column Management
Adding a column is just the beginning. Here are some advanced techniques for managing columns in your WPS document table.
Resizing Columns
Resizing columns is a common task when working with tables. To resize a column, click and drag the column separator to the desired width. You can also double-click on the separator to automatically adjust the column width to fit the content.
Moving Columns
If you need to rearrange the order of columns, you can drag and drop a column header to a new position within the table. This feature allows for greater flexibility in organizing your data.
Deleting Columns
If a column is no longer needed, you can delete it by selecting the column header and choosing Delete Column from the Table menu or by right-clicking and selecting Delete Column from the context menu.
Freezing Columns
Freezing columns in a table can be particularly useful when working with large tables. This feature allows you to keep certain columns visible while scrolling through the table. To freeze a column, go to the Table menu and select Freeze Columns.\
Conclusion
Adding a column to a WPS document table is a straightforward process that can greatly enhance the organization and presentation of your data. By following the steps outlined in this guide, you can easily insert, manage, and customize columns to suit your specific needs. Whether you are a beginner or an advanced user, mastering the art of column management in WPS will undoubtedly improve your document creation and editing experience.
As technology continues to evolve, WPS is likely to introduce new features and enhancements to its table management capabilities. Staying informed about these updates will ensure that you can take full advantage of the powerful tools available to you. Remember, the key to effective document management lies in understanding and utilizing the features that best suit your workflow.











