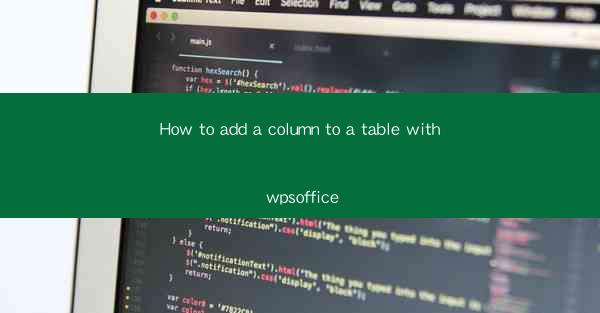
How to Add a Column to a Table with WPS Office: A Comprehensive Guide
Are you struggling to add a column to a table in WPS Office? Don't worry; you're not alone. Many users find this task challenging, especially if they are new to the software. In this article, we will provide you with a step-by-step guide on how to add a column to a table in WPS Office. By the end of this article, you will be able to add columns to your tables with ease.
Table of Contents
1. Introduction to WPS Office
2. Understanding the Table Structure
3. Adding a Column to a Table in WPS Office
4. Formatting the New Column
5. Saving and Exiting the Table
6. Tips and Tricks for Efficient Table Management
Introduction to WPS Office
WPS Office is a versatile office suite that offers a wide range of features for document creation, editing, and management. One of its most useful features is the ability to create and manage tables. Whether you are working on a simple spreadsheet or a complex document, WPS Office provides you with the tools to create professional-looking tables.
Understanding the Table Structure
Before you can add a column to a table, it is essential to understand its structure. A table consists of rows and columns. Each row represents a single line of data, while each column represents a specific category or attribute. By understanding the structure, you can easily add, delete, or modify columns as needed.
Adding a Column to a Table in WPS Office
Now that you understand the table structure, let's move on to adding a column. Here's how you can do it:
1. Open your WPS Office document and navigate to the table you want to modify.
2. Click on the table to select it.
3. In the toolbar, locate the Table button and click on it.
4. Select Insert Column from the dropdown menu.
5. Choose the position where you want to insert the new column. You can insert it to the left or right of an existing column.
6. Click OK to add the new column.
Formatting the New Column
Once you have added a new column, you may want to format it to match the rest of your table. Here are some formatting options you can use:
1. Column Width: Adjust the width of the column to fit the content.
2. Column Alignment: Align the text within the column to the left, center, or right.
3. Column Border: Add borders to the column to separate it from other columns.
4. Background Color: Apply a background color to the column for better visibility.
Saving and Exiting the Table
After you have added and formatted the new column, it's essential to save your changes. Here's how you can do it:
1. Click on the File menu and select Save or Save As.\
2. Choose a location to save your document and enter a file name.
3. Click Save to save your changes.
Tips and Tricks for Efficient Table Management
To make your table management more efficient, here are some tips and tricks:
1. Use Keyboard Shortcuts: Familiarize yourself with keyboard shortcuts to speed up your workflow.
2. Group and Ungroup Columns: Group multiple columns together to format them as a single unit.
3. Use Cell Styles: Apply cell styles to quickly format your table and save time.
By following this comprehensive guide, you should now be able to add a column to a table in WPS Office with ease. Whether you are a beginner or an experienced user, these steps will help you manage your tables more efficiently. Happy table management!











