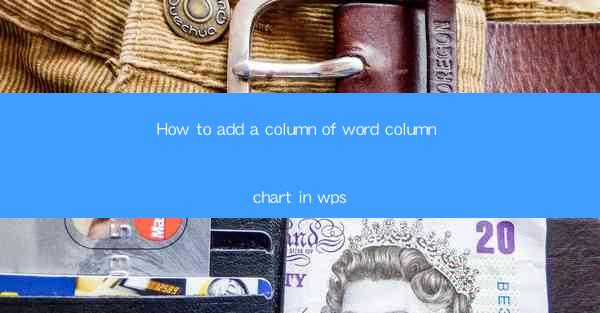
How to Add a Column of Word Column Chart in WPS: A Comprehensive Guide
In today's digital age, data visualization has become an essential tool for conveying information effectively. WPS, a popular office suite, offers a variety of features to help users create visually appealing charts and graphs. One such feature is the ability to add a column to a word column chart in WPS. This article aims to provide a comprehensive guide on how to add a column of word column chart in WPS, catering to the needs of both beginners and advanced users.
Understanding the Basics of Word Column Chart in WPS
Before diving into the details of adding a column to a word column chart in WPS, it is crucial to understand the basics. A word column chart is a graphical representation of data using vertical bars, where the height of each bar represents the value of the data. It is an excellent way to compare different data points and highlight trends.
Step-by-Step Guide to Adding a Column of Word Column Chart in WPS
1. Creating a New Word Document
To begin, open WPS and create a new word document. This will serve as the canvas for our column chart.
2. Inserting a Column Chart
Once the document is created, navigate to the Insert tab and select Column Chart. This will open a dialog box with various chart types to choose from.
3. Selecting the Chart Type
From the available chart types, choose the Word Column Chart option. This will insert a basic column chart into your document.
4. Entering Data
To add a column to the chart, you need to enter the data. Click on the chart, and you will see a data table appear. Enter your data in the table, ensuring that each column represents a different data point.
5. Formatting the Chart
Once the data is entered, you can format the chart to enhance its visual appeal. This includes adjusting the colors, adding labels, and customizing the title.
6. Adding a New Column
To add a new column, simply enter the data for the new column in the data table. The chart will automatically update to include the new column.
7. Saving and Exporting
After adding the column and formatting the chart, save your document. You can also export the chart as an image or PDF for use in other documents or presentations.
Tips and Tricks for Adding a Column of Word Column Chart in WPS
1. Choosing the Right Chart Type
When adding a column to a word column chart in WPS, it is essential to choose the right chart type. Consider the nature of your data and the message you want to convey. For instance, if you want to compare different categories, a clustered column chart would be suitable.
2. Using Data Labels
Data labels can be a valuable addition to your column chart. They provide a clear representation of the values associated with each column, making it easier for readers to understand the data.
3. Customizing Colors and Fonts
Customizing the colors and fonts of your column chart can enhance its visual appeal. Choose colors that are easy on the eyes and fonts that are legible.
4. Adding Trend Lines
If your data has a trend, consider adding a trend line to your column chart. This will help readers identify patterns and make predictions based on the data.
5. Using Data Validation
To ensure the accuracy of your data, use data validation. This feature allows you to set specific criteria for the data entered in the chart, preventing errors and inconsistencies.
Conclusion
Adding a column of word column chart in WPS is a straightforward process that can help you effectively convey your data. By following the steps outlined in this article, you can create visually appealing charts that are easy to understand and interpret. Remember to choose the right chart type, use data labels, and customize the colors and fonts to enhance the visual appeal of your chart. With these tips and tricks, you can create compelling data visualizations that will impress your audience.











