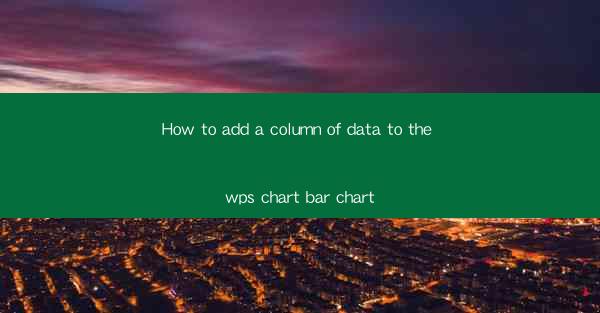
Title: How to Add a Column of Data to the WPS Chart Bar Chart: A Comprehensive Guide
Introduction:
Are you struggling to add a column of data to your WPS chart bar chart? Don't worry, you're not alone. Many users find it challenging to manipulate charts in WPS, especially when it comes to adding additional data. In this comprehensive guide, we will walk you through the step-by-step process of adding a column of data to your WPS chart bar chart. Whether you're a beginner or an experienced user, this article will provide you with the necessary information to achieve your desired result. So, let's dive in and make your chart stand out!
Understanding the Basics of WPS Chart Bar Chart
Before we delve into adding a column of data, it's essential to have a basic understanding of the WPS chart bar chart. A bar chart is a visual representation of data using rectangular bars, where the length of each bar corresponds to the value it represents. In WPS, you can create a bar chart by selecting the data you want to visualize and choosing the Bar Chart option from the chart types.
Step-by-Step Guide to Adding a Column of Data
Now that we have a basic understanding of the WPS chart bar chart, let's move on to adding a column of data. Follow these simple steps to achieve your desired result:
1. Open your WPS spreadsheet and select the data you want to include in the bar chart.
2. Go to the Insert tab and click on Bar Chart to create a new chart.
3. Once the chart is created, right-click on the existing column and select Add Data Series.\
4. In the Add Data Series dialog box, choose New Data Range and enter the range of data you want to add as a column.
5. Click OK to add the new column to your bar chart.
Customizing Your Column of Data
Now that you have successfully added a column of data to your WPS chart bar chart, it's time to customize it to make it more visually appealing. Here are a few tips to enhance your chart:
1. Change the Color: Right-click on the column and select Format Data Series. In the Fill tab, choose a color that complements your chart's theme.
2. Add Data Labels: Right-click on the column and select Add Data Labels. This will display the values on the chart, making it easier for viewers to understand the data.
3. Adjust the Column Width: To make your chart more visually appealing, you can adjust the width of the column by selecting it and using the Format Data Series option.
Utilizing Data Analysis Tools
WPS offers various data analysis tools that can help you gain deeper insights from your chart. Here's how you can leverage these tools:
1. Data Validation: Ensure the accuracy of your data by using the data validation feature. This will help you identify any errors or inconsistencies in your data.
2. Sorting and Filtering: Sort and filter your data to focus on specific trends or patterns. This can be done by selecting the data range and using the Sort or Filter options.
3. Conditional Formatting: Apply conditional formatting to highlight specific data points or ranges based on certain criteria. This will make your chart more informative and visually appealing.
Exporting and Sharing Your Chart
Once you're satisfied with your WPS chart bar chart, you can export and share it with others. Here's how:
1. Export to Image: Go to the File menu and select Export. Choose the desired image format (e.g., PNG, JPEG) and save the chart as an image file.
2. Share via Email: Attach the image file to an email and send it to your colleagues or clients.
3. Embed in a Document: Copy the chart and paste it into a Word document or PowerPoint presentation for easy sharing.
Conclusion:
Adding a column of data to your WPS chart bar chart is a straightforward process that can significantly enhance the visual appeal and informative value of your chart. By following the steps outlined in this guide, you'll be able to create a compelling and engaging chart that effectively communicates your data. So, go ahead and experiment with different data ranges, customization options, and data analysis tools to make your WPS chart bar chart stand out!











