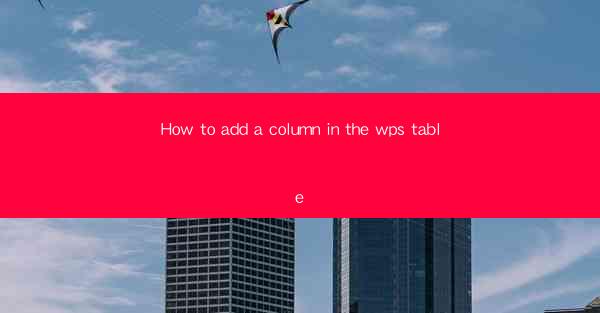
How to Add a Column in the WPS Table
Adding a column in a WPS table is a fundamental skill that can greatly enhance the functionality and organization of your data. Whether you are creating a simple budget or managing a complex database, understanding how to add a column can streamline your workflow and make your data more accessible. In this article, we will explore various aspects of adding a column in the WPS table, including its purpose, the different methods available, and best practices to ensure a smooth and efficient process.
Understanding the Purpose of Adding a Column
Before diving into the technical aspects of adding a column, it is important to understand why you might want to do so. Here are some common reasons for adding a column in a WPS table:
1. Organizing Data
One of the primary reasons for adding a column is to organize data. By categorizing information into different columns, you can easily sort and filter your data, making it more manageable and user-friendly. For example, if you are creating a contact list, you might add columns for name, phone number, email, and address to keep all the relevant information in one place.
2. Enhancing Data Analysis
Adding a column can also enhance the analysis of your data. By including additional information in a column, you can perform more complex calculations and generate insightful reports. For instance, if you are tracking sales data, you might add a column for profit margin to analyze the financial performance of your business.
3. Customizing the Table
Another reason to add a column is to customize the table to suit your specific needs. You can add columns for comments, notes, or any other information that is relevant to your project. This can help you keep track of important details and make your table more comprehensive.
Different Methods to Add a Column in WPS Table
There are several methods to add a column in the WPS table, each with its own advantages and use cases. Let's explore some of the most common methods:
4. Using the Insert Column Button
The most straightforward method to add a column is by using the Insert Column button in the toolbar. Here's how to do it:
1. Open your WPS table and select the cell where you want to insert the new column.
2. Click on the Insert Column button in the toolbar, which is typically represented by a plus sign (+) icon.
3. A new column will be inserted to the left of the selected cell, and you can start entering data immediately.
5. Using the快捷键
If you prefer using keyboard shortcuts, you can add a column by pressing the Ctrl + Shift + Plus (+) keys simultaneously. This method is particularly useful if you are working with a large table and want to quickly insert multiple columns.
6. Using the Context Menu
Another way to add a column is by using the Context Menu. Here's how to do it:
1. Right-click on the cell where you want to insert the new column.
2. Select Insert Column from the Context Menu.
3. The new column will be inserted to the left of the selected cell.
7. Using the Table Properties
You can also add a column by using the Table Properties dialog box. Here's how to do it:
1. Right-click on the table and select Table Properties from the Context Menu.
2. In the Table Properties dialog box, go to the Columns tab.
3. Click on the Insert button to add a new column.
4. Specify the number of columns you want to insert and click OK.\
Best Practices for Adding a Column
To ensure a smooth and efficient process when adding a column in the WPS table, here are some best practices to keep in mind:
8. Plan Your Table Structure
Before adding a column, it is important to plan your table structure. Consider the type of data you will be storing and the relationships between different columns. This will help you create a well-organized and efficient table.
9. Use Descriptive Column Names
Choose descriptive column names that accurately represent the data they contain. This will make it easier to understand and navigate your table, especially if you have a large amount of data.
10. Maintain Consistency
Maintain consistency in your table by using the same format and style for all columns. This will make your table more visually appealing and easier to read.
11. Use Data Validation
To ensure the accuracy of your data, use data validation rules to restrict the type of data that can be entered in a column. This can help prevent errors and ensure data integrity.
12. Utilize AutoFit
Use the AutoFit feature to adjust the width of columns to fit the content. This will make your table more readable and visually appealing.
13. Group and Sort Data
Take advantage of the grouping and sorting features in WPS table to organize and analyze your data more effectively. This can help you identify trends and patterns in your data.
14. Use Conditional Formatting
Apply conditional formatting to highlight important data or identify potential issues. This can make your table more informative and actionable.
15. Save Regularly
Save your work regularly to prevent data loss. This is especially important when working with large tables or complex data.
16. Backup Your Data
Create backups of your table to protect against data loss. This is a good practice for any type of data management.
17. Collaborate with Others
If you are working with a team, consider using collaboration features in WPS table to share and edit your data together.
18. Learn Advanced Features
Explore advanced features in WPS table, such as formulas, charts, and pivot tables, to further enhance your data analysis and presentation.
19. Stay Updated
Keep up with the latest updates and features of WPS table to ensure you are using the most efficient and effective tools for your data management needs.
20. Seek Help When Needed
If you encounter any issues or have questions about adding a column in the WPS table, don't hesitate to seek help from the WPS support team or online resources.
By following these best practices and understanding the various methods to add a column in the WPS table, you can effectively organize and manage your data, making it more accessible and valuable for your projects.











