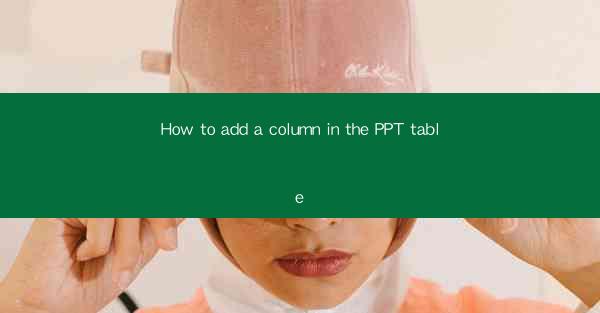
How to Add a Column in the PPT Table
Adding a column in a PowerPoint table can be a crucial step in organizing and presenting your data effectively. Whether you are creating a business presentation, a school project, or a personal report, understanding how to add a column in PowerPoint can enhance the clarity and professionalism of your slides. In this article, we will explore various aspects of adding a column in a PowerPoint table, including the steps involved, best practices, and common challenges.
Understanding PowerPoint Tables
Before diving into the process of adding a column, it is essential to have a basic understanding of PowerPoint tables. A table in PowerPoint is a grid of cells that allows you to organize and display data in a structured manner. Tables can contain text, numbers, and even images, making them a versatile tool for presentations.
Types of Tables in PowerPoint
PowerPoint offers several types of tables, including:
- Basic Table: A simple grid of cells that can be customized with different styles and formatting options.
- PivotTable: A dynamic table that allows you to analyze and summarize data from a larger dataset.
- Chart Table: A table that is integrated with a chart, providing a visual representation of your data.
Benefits of Using Tables in PowerPoint
Using tables in PowerPoint offers several benefits, such as:
- Improved Data Organization: Tables help you organize and present data in a structured and logical manner.
- Enhanced Clarity: By using tables, you can make your data more readable and understandable to your audience.
- Customization: PowerPoint tables can be customized with various formatting options, such as borders, colors, and fonts.
Steps to Add a Column in PowerPoint
Now that you have a basic understanding of PowerPoint tables, let's explore the steps involved in adding a column to an existing table.
Step 1: Open Your PowerPoint Presentation
First, open your PowerPoint presentation and navigate to the slide where you want to add a column.
Step 2: Select the Table
Click on the table where you want to add a column. The table will be highlighted, indicating that it is selected.
Step 3: Click on the Insert Tab
In the PowerPoint ribbon, click on the Insert tab. This tab contains various options for inserting new elements into your presentation.
Step 4: Click on the Table Button
Within the Insert tab, click on the Table button. This will open a dialog box where you can specify the number of rows and columns you want to add.
Step 5: Specify the Number of Columns
In the dialog box, enter the number of columns you want to add. By default, the dialog box will show the current number of columns in your table. To add a new column, enter a higher number.
Step 6: Click OK\
After specifying the number of columns, click OK to add the new column to your table.
Best Practices for Adding a Column in PowerPoint
Adding a column in PowerPoint is a straightforward process, but there are several best practices you should follow to ensure that your table is clear, organized, and visually appealing.
1. Plan Your Table Layout
Before adding a column, take a moment to plan your table layout. Consider the number of columns and rows you need, as well as the content you want to include in each cell.
2. Use Consistent Formatting
Ensure that your table has consistent formatting, such as borders, colors, and fonts. This will make your table more visually appealing and easier to read.
3. Avoid Overloading Your Table
Avoid adding too much information to your table. A cluttered table can be difficult to read and understand. Instead, consider using a separate slide or chart to display additional data.
4. Use Headings and Subheadings
Use headings and subheadings to organize your table content. This will make it easier for your audience to navigate and understand your data.
5. Proofread Your Table
Before finalizing your presentation, proofread your table to ensure that there are no errors or inconsistencies in the data.
Common Challenges When Adding a Column in PowerPoint
While adding a column in PowerPoint is generally a straightforward process, there are some common challenges you may encounter:
1. Incorrect Number of Columns
If you enter an incorrect number of columns in the dialog box, you may end up with more or fewer columns than intended. Double-check the number of columns before clicking OK.\
2. Formatting Issues
After adding a column, you may notice that the formatting does not match the rest of your table. To resolve this, adjust the formatting options for the new column to match the existing ones.
3. Data Overload
If you add too much information to your table, it may become difficult to read and understand. To avoid this, consider using a separate slide or chart to display additional data.
Conclusion
Adding a column in a PowerPoint table is a valuable skill that can enhance the clarity and professionalism of your presentations. By following the steps outlined in this article and adhering to best practices, you can create well-organized and visually appealing tables that effectively communicate your data. Whether you are a student, a professional, or a hobbyist, mastering the art of adding a column in PowerPoint will undoubtedly improve your presentation skills.











