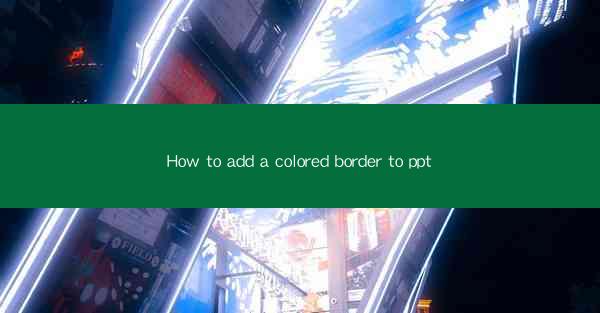
This article provides a comprehensive guide on how to add a colored border to PowerPoint (PPT) slides. It covers various methods and techniques to achieve this, including using built-in features, third-party tools, and customizing the border properties. The article is structured into six main sections, each focusing on a different aspect of adding a colored border to PPT slides, ensuring that readers can follow along and apply these techniques effectively in their presentations.
---
Introduction to Adding a Colored Border to PPT
Adding a colored border to PowerPoint slides can enhance the visual appeal and professionalism of your presentations. It helps to draw attention to specific elements and can be used to create a cohesive design across multiple slides. In this article, we will explore various methods to add a colored border to PPT slides, from simple built-in features to more advanced customization options.
Using the Built-in Border Tools
PowerPoint offers a range of built-in tools that allow you to add a colored border to your slides. Here are three key methods:
1. Using the 'Format Shape' Menu:
- Select the shape or text box you want to add a border to.
- Right-click and choose 'Format Shape' from the context menu.
- In the 'Format Shape' pane, go to the 'Line' tab.
- Here, you can select the color, thickness, and style of the border.
2. Using the 'Shape Outline' Button:
- Click on the 'Shape Outline' button in the 'Drawing Tools' tab on the ribbon.
- Choose the color, thickness, and style of the border from the options available.
- This method is quick and straightforward for basic border needs.
3. Using the 'Design' Tab:
- In the 'Design' tab on the ribbon, you will find a 'Borders' group.
- Click on the 'Borders' button and select the color, thickness, and style you prefer.
- This method is useful for quickly applying a border to selected elements.
Customizing Border Properties
For more advanced customization, you can adjust various properties of the border:
1. Adjusting Border Width:
- In the 'Format Shape' pane, you can increase or decrease the border width to your preference.
- This can help in creating a subtle or bold border effect.
2. Changing Border Color:
- You can choose from a wide range of colors for your border from the color palette.
- Additionally, you can use the 'More Colors' option to select custom colors.
3. Modifying Border Style:
- The 'Dashed' and 'Dotted' options can be used to create different border styles.
- You can also experiment with 'Double' and 'Triple' borders for a unique look.
Applying Borders to Multiple Elements
If you want to apply a colored border to multiple elements on a slide, here are some tips:
1. Selecting Multiple Elements:
- Hold down the 'Ctrl' key and click on each element you want to add a border to.
- Once selected, you can apply the border to all of them simultaneously.
2. Grouping Elements:
- Right-click on the selected elements and choose 'Group' to combine them.
- After grouping, you can apply a single border to the entire group.
3. Using Master Slides:
- If you want the border to appear on all slides, you can use master slides.
- Go to the 'View' tab, click on 'Slide Master,' and then add the border to the master slide.
Using Third-Party Tools
For those who require more advanced border customization, third-party tools can be a valuable resource:
1. Adobe Illustrator:
- Import your PPT slides into Adobe Illustrator.
- Use Illustrator's vector tools to create and customize borders.
- Export the slides back to PPT with the new borders applied.
2. Microsoft Visio:
- Similar to Illustrator, Visio can be used to design custom borders.
- It offers a variety of shapes and line styles that can be imported into PPT.
3. Online Design Tools:
- There are several online tools that allow you to create custom borders and import them into PPT.
- These tools often offer a wide range of border styles and colors.
Conclusion
Adding a colored border to PowerPoint slides can significantly enhance the visual appeal of your presentations. By utilizing the built-in tools and properties, you can create simple yet effective borders. For more complex designs, third-party tools and customization options provide additional flexibility. Whether you're aiming for a subtle effect or a bold statement, the methods outlined in this article will help you achieve the desired look for your PPT slides.











