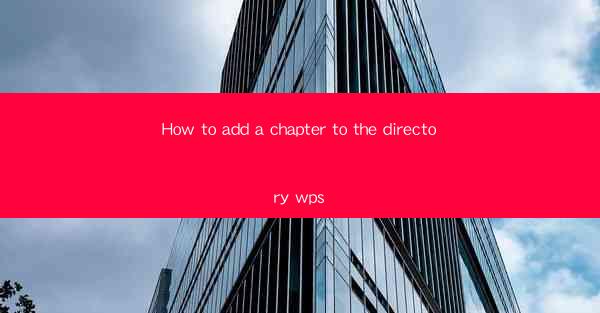
How to Add a Chapter to the Directory in WPS Document
Adding a chapter to the directory in a WPS document is an essential skill for anyone working on a project that requires a structured document with multiple sections. Whether you are writing a book, a report, or a presentation, a well-organized directory can greatly enhance the readability and professionalism of your document. In this article, we will explore various aspects of adding a chapter to the directory in WPS, including the steps to follow, the benefits, and common challenges.
Understanding the Directory in WPS
Before diving into the process of adding a chapter to the directory, it is crucial to understand what a directory is and its purpose in a WPS document. The directory is a table of contents that lists the chapters, sections, and subsections of your document. It provides readers with a quick overview of the document's structure and allows them to navigate to specific sections easily.
What is a Directory?
A directory is a list of headings and page numbers that directs readers to different parts of a document. It is typically placed at the beginning of a document and serves as a roadmap for the reader. In WPS, the directory is automatically generated based on the headings and subheadings in your document.
Why is a Directory Important?
A directory is important for several reasons:
- Navigation: It allows readers to quickly find the information they need without having to search through the entire document.
- Professionalism: A well-organized directory enhances the overall appearance of your document and reflects your attention to detail.
- Accessibility: For visually impaired readers, a directory can be crucial for navigating the document using screen readers.
Steps to Add a Chapter to the Directory
Now that you understand the purpose of the directory, let's explore the steps to add a chapter to it in a WPS document.
1. Inserting a New Chapter
To add a new chapter, you first need to insert a new section in your document. Here's how to do it:
1. Place your cursor where you want to insert the new chapter.
2. Go to the Insert tab in the ribbon.
3. Click on Section and select Next Page or Break to create a new section.
4. Type the title of your new chapter in the section header.
2. Updating the Directory
Once you have inserted a new chapter, you need to update the directory to include it. Here's how to do it:
1. Go to the References tab in the ribbon.
2. Click on Table of Contents and select Customize and Convert.
3. In the Table of Contents dialog box, click on Update Table and then select Update Entire Table.
3. Formatting the Directory
You can customize the appearance of your directory by adjusting the font, size, and style. Here's how to do it:
1. Click on the directory to select it.
2. Go to the Home tab in the ribbon.
3. Use the font, size, and style options to format the directory as desired.
Benefits of Adding a Chapter to the Directory
Adding a chapter to the directory in your WPS document offers several benefits:
1. Improved Readability
A well-organized directory makes it easier for readers to navigate your document. They can quickly find the information they need without having to search through the entire document.
2. Enhanced Professionalism
A professional-looking directory reflects your attention to detail and demonstrates that you have taken the time to organize your document effectively.
3. Improved Accessibility
For visually impaired readers, a directory can be crucial for navigating the document using screen readers. By adding a chapter to the directory, you make your document more accessible to a wider audience.
Common Challenges and Solutions
While adding a chapter to the directory in WPS is generally straightforward, some challenges may arise. Here are some common challenges and their solutions:
1. Incorrect Page Numbers
Sometimes, the page numbers in the directory may not match the actual page numbers in the document. To resolve this issue:
1. Go to the References tab in the ribbon.
2. Click on Table of Contents and select Customize and Convert.
3. In the Table of Contents dialog box, click on Update Table and then select Update Entire Table.
2. Formatting Issues
If you encounter formatting issues with the directory, such as incorrect font or size, try the following solutions:
1. Click on the directory to select it.
2. Go to the Home tab in the ribbon.
3. Use the font, size, and style options to format the directory as desired.
3. Updating the Directory Manually
If the automatic update feature does not work, you can manually update the directory by following these steps:
1. Go to the References tab in the ribbon.
2. Click on Table of Contents and select Customize and Convert.
3. In the Table of Contents dialog box, click on Update Table and then select Update Entire Table.
Conclusion
Adding a chapter to the directory in a WPS document is a valuable skill that can greatly enhance the readability and professionalism of your work. By following the steps outlined in this article, you can easily add a chapter to the directory and customize its appearance to suit your needs. Remember to pay attention to common challenges and their solutions to ensure that your directory is accurate and well-formatted.











