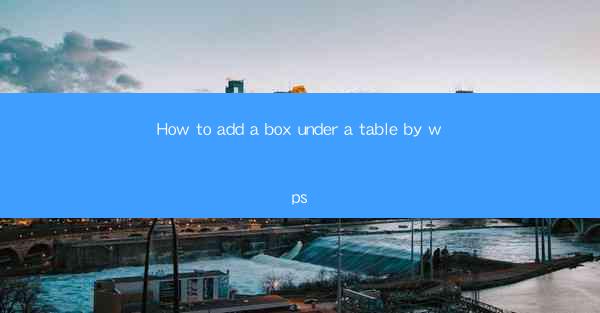
This article provides a comprehensive guide on how to add a box under a table in WPS, a popular office suite. It covers the step-by-step process, including selecting the appropriate tools, customizing the box properties, and ensuring the box aligns correctly with the table. The guide also includes tips for enhancing the visual appeal and functionality of the box, making it an essential resource for users looking to improve their document formatting skills in WPS.
Introduction to Adding a Box Under a Table in WPS
Adding a box under a table in WPS can significantly enhance the visual appeal of your documents. Whether you are creating a report, a presentation, or a simple spreadsheet, a well-placed box can help highlight key information or simply add a professional touch. In this article, we will delve into the process of adding a box under a table in WPS, covering all the necessary steps and providing tips for a seamless experience.
Step 1: Selecting the Table
Before you can add a box under a table, you need to select the table itself. Here's how to do it:
1. Open your WPS document and navigate to the table you want to add a box to.
2. Click on the table to select it. You should see a selection box around the table, indicating that it is now active.
3. With the table selected, you can proceed to the next step.
Step 2: Accessing the Drawing Tools
WPS provides a range of drawing tools that can be used to add various elements to your document, including boxes. Here's how to access these tools:
1. Look for the Drawing tab in the ribbon at the top of the WPS window.
2. Click on the Drawing tab to reveal a dropdown menu with various drawing options.
3. Select Rectangle from the dropdown menu to access the box drawing tool.
Step 3: Drawing the Box
Once you have the drawing tools selected, you can start drawing the box under your table:
1. Click and drag your mouse to draw a box under the table. You can adjust the size of the box by dragging the corners or sides.
2. Ensure that the box is positioned correctly under the table. You may need to adjust the box's position by clicking and dragging it into place.
3. Once you are satisfied with the position and size of the box, release the mouse button.
Step 4: Customizing the Box Properties
After drawing the box, you may want to customize its properties to match your document's style:
1. Right-click on the box and select Format Shape from the context menu.
2. In the Format Shape pane that appears, you can adjust the fill color, line color, line style, and line thickness of the box.
3. You can also add effects such as shadows, bevels, and 3D rotations to enhance the visual appeal of the box.
Step 5: Aligning the Box with the Table
Ensuring that the box is aligned correctly with the table is crucial for a professional look:
1. With the box selected, click on the Align button in the ribbon.
2. Choose the alignment option that best suits your needs. For example, you can align the box to the center of the table or align it to the left or right edges of the table.
3. Make any necessary adjustments to the box's position to ensure it is perfectly aligned with the table.
Step 6: Enhancing the Box's Functionality
In addition to its visual appeal, you may want to enhance the functionality of the box:
1. If you want to add text to the box, click inside the box and start typing.
2. You can format the text within the box using the text formatting tools available in WPS.
3. Consider adding a border or a shadow to the text to make it stand out within the box.
Conclusion
Adding a box under a table in WPS is a straightforward process that can greatly enhance the visual appeal and functionality of your documents. By following the steps outlined in this article, you can easily select the table, access the drawing tools, draw and customize the box, align it with the table, and enhance its functionality. Whether you are a student, a professional, or simply someone looking to improve their document formatting skills, knowing how to add a box under a table in WPS is a valuable addition to your toolkit.











