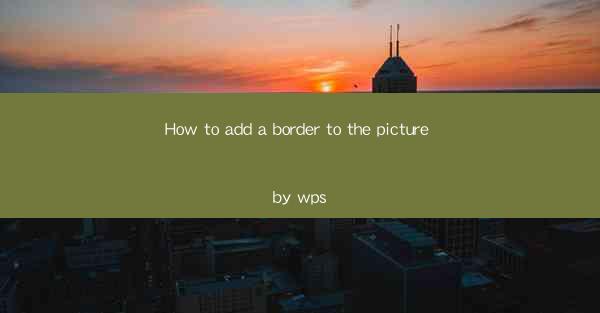
How to Add a Border to a Picture in WPS
Adding a border to a picture can enhance its visual appeal and make it stand out in a document. Whether you are working on a presentation, a report, or a simple document, WPS provides a user-friendly interface to add borders to your images. In this article, we will explore various aspects of adding borders to pictures in WPS, including the different types of borders, customization options, and tips for achieving the perfect border.
Understanding the Basics of Adding Borders in WPS
Before diving into the details, it is essential to understand the basics of adding borders in WPS. Here are some key points to keep in mind:
- Open WPS: Launch WPS and open the document where you want to add a border to a picture.
- Select the Picture: Click on the picture you want to add a border to. This will activate the Picture Tools tab in the ribbon.
- Access the Border Options: In the Picture Tools tab, you will find the Picture Format group. Click on Picture Border to access the border options.
Types of Borders Available in WPS
WPS offers a variety of border styles to choose from, catering to different design preferences. Here are some common types of borders available:
1. Solid Lines
Solid lines are the most basic and commonly used type of border. They provide a clean and straightforward look. You can choose from various line widths, colors, and transparency levels to customize the border to your liking.
2. Dashed Lines
Dashed lines are useful when you want to create a more dynamic and visually appealing border. You can select from different dash patterns, such as thin dashes, thick dashes, or combinations of both.
3. Dotted Lines
Dotted lines offer a subtle and elegant look. They are ideal for adding a touch of sophistication to your images. You can customize the dot size and spacing to achieve the desired effect.
4. Double Lines
Double lines create a bold and attention-grabbing border. They are perfect for highlighting important images or making them stand out in a document.
5. Arrowheads
Arrowheads add a directional element to your borders, making them suitable for illustrating processes, relationships, or directions. You can choose from various arrowhead styles and sizes.
Customizing Border Settings
Once you have selected a border style, you can further customize it to match your design requirements. Here are some customization options available in WPS:
1. Line Width
You can adjust the line width of the border to make it thicker or thinner. This is particularly useful when you want to create a bold border or a subtle one.
2. Line Color
WPS offers a wide range of colors to choose from for your border. You can select from predefined colors or use the color picker to pick a custom color.
3. Line Transparency
Adjusting the line transparency allows you to create a semi-transparent border, which can be useful for creating a subtle effect or overlaying text on the border.
4. Line Style
In addition to solid lines, WPS also provides various line styles, such as dashed, dotted, and double lines. You can experiment with different styles to find the one that best suits your design.
5. Line Cap
The line cap determines the end of the border line. You can choose from various cap styles, such as flat, round, or square, to customize the appearance of the border.
Adding Borders to Multiple Pictures
If you have multiple pictures in your document and want to add borders to all of them, WPS provides a convenient way to do so. Here's how:
1. Select All Pictures: Click on the first picture, then hold down the Ctrl key and click on the other pictures you want to add borders to.
2. Apply the Border: Once all the pictures are selected, go to the Picture Tools tab and click on Picture Border to apply the border to all selected pictures simultaneously.
Using Borders for Text Effects
In addition to enhancing the visual appeal of images, borders can also be used to create text effects. Here are some creative ways to use borders with text:
1. Highlighting Key Points
You can use a bold border around a text box to highlight key points or important information in your document.
2. Creating Callouts
Callouts are text boxes with a border and an arrow pointing to a specific area. They are useful for explaining concepts or providing additional information.
3. Adding a Background
You can use a border with a solid fill color to create a background for your text, making it stand out and more visually appealing.
Using Borders for Design Consistency
Consistency in design is crucial for creating a professional-looking document. Here's how you can use borders to maintain design consistency:
1. Uniform Borders
Apply the same border style and settings to all images in your document to maintain a consistent look throughout.
2. Matching Borders
If you have multiple images with different purposes, you can match the border style of each image to its content, ensuring a cohesive design.
3. Using Borders as a Design Element
Incorporate borders as a design element in your document, using them to create visual interest and guide the reader's attention.
Conclusion
Adding borders to pictures in WPS is a simple yet effective way to enhance the visual appeal of your documents. By understanding the different types of borders, customization options, and creative applications, you can create stunning and professional-looking documents. Whether you are a student, professional, or hobbyist, mastering the art of adding borders to pictures in WPS will undoubtedly elevate your document design skills.











