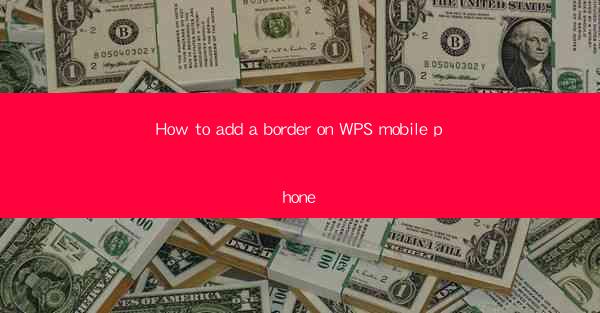
This article provides a comprehensive guide on how to add a border to documents on the WPS mobile app. It covers the step-by-step process, different types of borders available, and tips for customizing borders to suit individual preferences. The article aims to assist users in enhancing the visual appeal of their documents and making them more professional and visually engaging.
---
Introduction to Adding Borders in WPS Mobile
WPS, a popular office suite, offers a range of features to enhance the visual presentation of documents. One such feature is the ability to add borders to text, images, and other elements within a document. This guide will walk you through the process of adding borders on the WPS mobile app, ensuring that your documents stand out and convey a professional image.
Accessing the Border Feature
To begin adding a border to your document on the WPS mobile app, follow these steps:
1. Open the Document: Launch the WPS app and open the document where you want to add a border.
2. Select the Element: Tap on the text or image you wish to add a border to. This will activate the formatting options for that particular element.
3. Access Format Options: Look for the 'Format' or 'Style' button, usually represented by a paintbrush or a similar icon. Tapping on this will open a menu with various formatting options.
Choosing a Border Style
Once you have accessed the formatting options, you can choose from a variety of border styles:
1. Solid Border: This is the most common type of border, providing a clean and straightforward line around your text or image.
2. Dashed Border: For a more subtle effect, you can opt for a dashed border, which creates a series of short lines.
3. Dotted Border: A dotted border consists of small dots along the edge, offering a unique and decorative look.
Customizing Border Properties
After selecting a border style, you can further customize it to match your document's theme:
1. Border Width: Adjust the width of the border to make it thicker or thinner, depending on your preference.
2. Border Color: Choose a color that complements the document's overall design. WPS offers a wide range of colors to select from.
3. Border Style: Some borders may have additional options like rounded corners or double lines, which can be selected to add more flair to your document.
Applying Borders to Multiple Elements
If you want to add borders to multiple elements within your document, follow these steps:
1. Select Multiple Elements: Tap and hold on the first element you want to border, then drag a selection box around other elements. Release your finger to select them all.
2. Apply Border: Once all the elements are selected, go back to the formatting options and apply the border to all of them at once. This saves time and ensures consistency in your document's design.
Utilizing Borders for Visual Hierarchy
Borders can be a powerful tool for creating visual hierarchy in your documents:
1. Highlighting Key Points: By adding a bold border to important text or images, you can draw the reader's attention to the most critical information.
2. Organizing Content: Borders can help separate different sections of your document, making it easier for readers to navigate and understand the content.
3. Creating a Professional Look: A well-placed border can elevate the overall appearance of your document, giving it a polished and professional feel.
Conclusion
Adding borders to documents on the WPS mobile app is a straightforward process that can significantly enhance the visual appeal of your work. By following the steps outlined in this guide, you can easily customize borders to suit your document's style and purpose. Whether you're creating a presentation, a report, or a simple note, the ability to add borders is a valuable feature that can help you convey your message more effectively.











