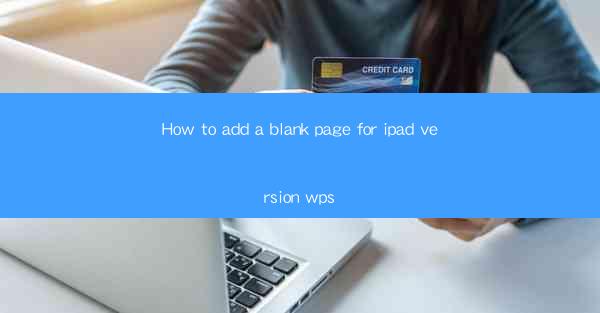
Unlocking the iPad's Potential: The Power of a Blank Page in WPS
In the digital age, the iPad has become more than just a device for browsing the web or streaming videos. It's a versatile tool that can transform into a productivity powerhouse with the right applications. Among these apps, WPS Office stands out as a robust alternative to Microsoft Office, offering a suite of tools that cater to both casual users and professionals. But what if you need to add a blank page to your document? Prepare to dive into the world of iPad WPS, where simplicity meets sophistication.
The Quest for the Blank Page: A Step-by-Step Guide
Imagine a scenario where you're in the midst of a crucial document, and suddenly, you realize that you need a blank page to jot down some thoughts or to separate sections for clarity. The thought of navigating through a complex interface can be daunting, but fear not! Here's a straightforward guide to adding a blank page in the iPad version of WPS Office.
Step 1: Open Your Document
The journey begins with opening the document in which you wish to insert a blank page. Launch WPS Office and select the Document option from the home screen. Navigate to the file you want to edit and tap on it to open it in the editor.
Step 2: Access the Page Layout Menu
Once your document is open, you'll need to access the page layout menu. This is where the magic happens. Look for the menu icon typically located in the top-right corner of the screen. Tap on it to reveal a dropdown menu with various options.
Step 3: Navigate to the Page Layout Settings
Within the dropdown menu, scroll down until you find the Page Layout option. Tapping on this will open a new set of options that are specifically designed to manage the structure of your document.
Step 4: Insert a Blank Page
With the page layout settings open, you should see an option to insert a blank page. This might be labeled as Insert Page or something similar. Tap on this option, and a new blank page will be inserted into your document at the cursor's location.
Step 5: Customize Your Blank Page
Now that you have your blank page, you might want to customize it to fit your needs. Use the formatting tools available in WPS Office to adjust margins, page size, and other properties to ensure that your blank page complements the rest of your document.
Step 6: Save Your Work
After you've inserted and customized your blank page, it's essential to save your work. Use the save icon or the File menu to ensure that your changes are preserved.
Step 7: Reflect on Your New Found Power
Congratulations! You've successfully added a blank page to your iPad document using WPS Office. Take a moment to reflect on the newfound power you now possess. With this simple trick, you can structure your documents more effectively, making them easier to read and navigate.
Conclusion: The Blank Page as a Canvas for Creativity
The ability to add a blank page to your iPad document using WPS Office is more than just a feature; it's a canvas for creativity. Whether you're a student, a professional, or just someone who appreciates the beauty of a well-structured document, this simple yet powerful tool can elevate your productivity and creativity. So, the next time you find yourself in need of a blank page, remember these steps, and let your imagination run wild.











