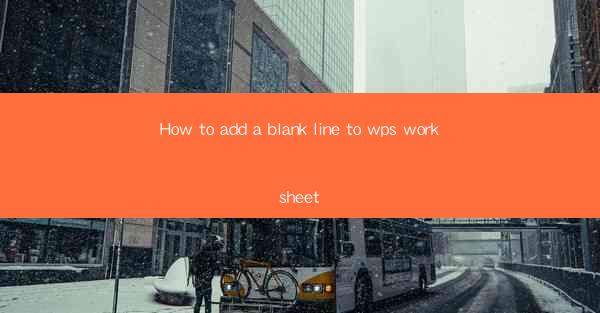
Introduction to Adding a Blank Line in WPS Worksheet
Adding a blank line in a WPS worksheet can be a simple yet effective way to organize your data or create space for additional information. Whether you're working on a financial spreadsheet, a project plan, or any other type of document, understanding how to insert a blank line can enhance the readability and structure of your worksheet.
Understanding the WPS Spreadsheet Interface
Before diving into the specifics of adding a blank line, it's important to familiarize yourself with the WPS Spreadsheet interface. The main components include the ribbon, which contains various tabs for different functions, and the worksheet itself, which is made up of rows and columns.
Method 1: Inserting a Blank Line Using the Ribbon
One of the most straightforward methods to add a blank line is by using the ribbon. Here's how you can do it:
1. Open your WPS worksheet and navigate to the Insert tab on the ribbon.
2. Click on the Insert Rows button, which is represented by a plus sign icon.
3. Select the number of rows you want to insert. You can choose to insert a single row or multiple rows.
4. The selected rows will be inserted above the current row, creating a blank line where you can enter new data.
Method 2: Using the Keyboard Shortcut
If you prefer using keyboard shortcuts, you can quickly insert a blank line by pressing the following keys:
1. Press `Ctrl + Shift + +` (the plus sign key) to insert a single blank line.
2. To insert multiple blank lines, hold down the `Ctrl` key and press the plus sign key multiple times.
Method 3: Right-Clicking to Insert a Blank Line
Another method to add a blank line is by right-clicking on the row number where you want the blank line to appear. Here's how to do it:
1. Click on the row number where you want to insert the blank line.
2. Right-click on the row number and select Insert from the context menu.
3. Choose the number of rows you want to insert, and the blank line will be added accordingly.
Method 4: Using the Formula Bar
The formula bar in WPS Spreadsheet can also be used to insert a blank line. Here's how:
1. Click on the cell where you want the blank line to start.
2. Type an equal sign (`=`) followed by a space or any other character that you want to use as a placeholder for the blank line.
3. Press `Enter`. The cell will now contain the placeholder, and a blank line will be inserted below it.
Method 5: Using the Insert Menu
You can also use the Insert menu to add a blank line. Here's the step-by-step process:
1. Click on the cell where you want the blank line to appear.
2. Go to the Home tab on the ribbon.
3. In the Cells group, click on the Insert button.
4. Select Insert Rows from the dropdown menu.
5. Choose the number of rows you want to insert, and the blank line will be added above the current row.
Method 6: Using the Go To Feature
The Go To feature in WPS Spreadsheet can be a quick way to navigate to the desired row and insert a blank line. Here's how:
1. Press `Ctrl + G` to open the Go To dialog box.
2. Enter the row number where you want to insert the blank line.
3. Click OK. The cursor will move to the specified row.
4. Right-click on the row number and select Insert from the context menu.
5. Choose the number of rows you want to insert, and the blank line will be added.
Conclusion
Adding a blank line in a WPS worksheet is a simple task that can greatly improve the organization and readability of your data. By using the methods outlined in this article, you can easily insert a blank line using the ribbon, keyboard shortcuts, right-clicking, the formula bar, the Insert menu, the Go To feature, or any combination of these methods. Whether you're a beginner or an experienced user, these techniques will help you maintain a well-structured and professional-looking worksheet.











