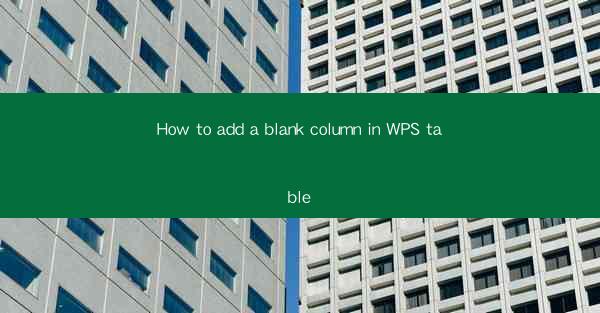
Introduction to Adding a Blank Column in WPS Table
Adding a blank column in WPS Table is a straightforward process that can be done in a few simple steps. Whether you're working on a budget sheet, a schedule, or any other type of table, adding a new column can help organize your data more effectively. In this guide, we'll walk you through the process of adding a blank column in WPS Table.
Open Your WPS Table Document
Before you can add a blank column, you need to have a WPS Table document open. If you haven't already created a table, you can start by clicking on the Insert tab in the ribbon and selecting Table. Choose the number of rows and columns you want, and your table will be created.
Locate the Column You Want to Insert Before
To add a blank column, you need to decide where it should be inserted. Click on the column header to the left of where you want the new column to appear. For example, if you want to add a new column to the left of the Name column, click on the Name column header.
Right-Click and Select Insert Column Left or Insert Column Right
With the desired column header selected, right-click on it. From the context menu that appears, select Insert Column Left or Insert Column Right, depending on where you want the new column to be placed. Insert Column Left will add the new column to the left of the selected column, while Insert Column Right will add it to the right.
Using the Insert Menu
If you prefer not to use the context menu, you can also add a new column by clicking on the Insert tab in the ribbon. Here, you'll find an Insert Column button. Clicking on this button will open a dropdown menu where you can choose to insert a column to the left or right of the selected column.
Customize the Width of the New Column
After adding the new column, you may want to adjust its width to fit your data. To do this, click on the column header of the new column. The cursor will change to a double-sided arrow. Click and drag the column separator to the left or right to adjust the width of the column. You can also double-click on the separator to automatically adjust the width to fit the content.
Fill the New Column with Data
With the new column in place and the width adjusted, you can now start filling it with data. Simply click inside the new column and start typing. If you have a lot of data to enter, you can also copy and paste it from another source, such as a spreadsheet or a text document.
Save Your Work
Once you've added the new column and filled it with data, don't forget to save your work. Click on the Save button in the ribbon or press Ctrl + S to save your document. This ensures that your changes are preserved and that you can return to your work later.
By following these steps, you can easily add a blank column in WPS Table and organize your data more effectively. Whether you're a student, a professional, or just someone who needs to keep track of information, WPS Table provides the tools to help you manage your data efficiently.











